Com o Display Touch Resistivo 5” é possível utilizar sua Raspberry Pi de forma portátil e criar aplicações gráficas e IHM’s para interação com o usuário através de uma interface touch resistiva. Neste pequeno tutorial iremos mostrar como configurar o Display Touch pata Raspberry Pi Resistivo para que ele fique na resolução correta e o touch funcione de acordo.
Características do Display Touch para Raspberry Pi
O display tem tamanho de 5”, sendo um pouco maior que a placa Raspberry Pi 3. Tem resolução de 800×480 e uma interface touch resistiva sendo que o controlador touch é o XPT2046(Datasheet). Uma caneta tipo stylus acompanha o display.

Ele encaixa diretamente nos GPIOs da Raspberry Pi e com um adaptador HDMI fazemos a conexão para o sinal de vídeo. Pelo fato de se usar conexão HDMI o display já funciona automaticamente bastando apenas alguns ajustes de resolução e calibração da interface touch.

Baixando a imagem padrão Raspbian Desktop
Primeiro precisamos baixar a imagem padrão Raspbian Desktop do site da Raspberry Pi e gravá-la em um cartão micro SD com o Etcher.
Link para download da imagem:
https://www.raspberrypi.org/downloads/raspbian/
Link para programa de gravação da imagem:
Configuração da resolução e interface touch
Encontramos um repositório da Cytron Technologies que possui todos os arquivos necessários para configuração do display. Dentre esses arquivos temos um config.txt com alguns parâmetros para configuração do display.
Fizemos um fork para o GitHub da MakerHero. Faça um clone do repositório e execute os comandos abaixo para configurar seu display:
git clone https://github.com/goodtft/LCD-show.git sudo chmod -R 755 LCD-show cd LCD-show/
E finalmente o comando abaixo para aplicar as configurações. O sistema irá reiniciar automaticamente.
sudo ./LCD5-show
Pronto! Agora é só usar o Display. Você poderá navegar no sistema, criar interfaces, aplicações gráficas e etc.

Gostou do Display Touch Resistivo para Raspberry Pi? Ajude-nos a melhorar o blog comentando abaixo sobre este tutorial.

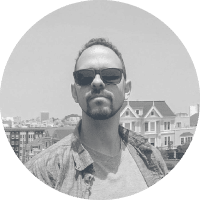
Olá…
Estou tentando configurar o touch do meu LCD 5inche no RPi4b.
Eu preciso ter algum cabo conectado, além do HDMI?? qual seria esse cabo?
valeeeuu
Rene,
Basta ligar o display na placa e seguir o post 🙂
Abraços!
Diogo – Equipe MakerHero
Boa tarde, é possível abrir o teclado virtual quando clicado com o touch?
Emerson,
Não tem motivos para não ser rs 😀
Abraços!
Diogo – Equipe MakerHero
esse display e’ compativel com o PiZero ?
muitooooooo obrigada!
é compatível com o raspberry pi 4?
Juliano,
É para funcionar sem problemas!
Abraços!
Diogo – Equipe MakerHero
Olá, como fica se eu quiser instalar um cooler para ventilar a placa?
Boa noite.
É possivel usar apenas como monitor? Sem conectar as portas gpio? Gostaria de usar em um projeto portátil, porém sem fazer uso do touch-screen.
Guilherme,
Acredito que desde que a alimentação esteja conectada, seja possível utilizar.
Abraços e cuide-se com o COVID-19!
Diogo – Equipe MakerHero
Tem como fazer o Touch funcionar no Windows IOT?
Carlos,
Segundo a própria Microsoft, é compatível: https://docs.microsoft.com/en-us/windows/iot-core/learn-about-hardware/hardwarecompatlist
No entanto, é necessário conhecimento em desenvolvimento de aplicações em XML para que seja possível fazer isso.
Abraços!
Diogo – Equipe MakerHero
Meu display fica apenas com uma mensagem AV2 e depois aparece No signal , será que está desconfigurado ?
Olá,
Assim que loguei no raspberry, segundo acesso, segue comando copiado deste tutorial e logo depois transcrito na linha de comando:
git clone https://github.com/goodtft/LCD-show.git
-bash: git: command not found]
configurações
raspberry pi 3
lcd touch 5”
Grato,
Olá ,
Tentei conectar o display sem realizar a instalação dos drivers conforme acima e funcionou de primeira. (sem baixar nenhum driver.)
Grato,
Olá,
Provavelmente as atualizações do sistema já baixaram os drivers 🙂
Abraços!
Diogo – Equipe MakerHero
Olá,
Ao tentar baixar os drivers do display touch, recebi a mensagem :
-bash: git: command not found
O que devo fazer para contornar essa mensagem de erro?
Grato
Olá,
Verifique se você digitou corretamente o comando, pois geralmente é isso que ocorre.
Abraços!
Diogo – Equipe MakerHero
Olá, existe alguma outra forma de conectar esse display a nao ser diretamente nas GPIOS do Raspberry? Pois necessito que as GPIOS fiquem liberadas.
Outra questão, o display utiliza as 26 portas?
Roberto,
Esse display vai conectado nas GPIOs mesmo. Ao conectar ele, sobram aí 14 portas para trabalhar.
Abraços!
Diogo – Equipe MakerHero
Olá amigos MakerHero!
Estou querendo comprar este display, mas pelo que vi nas fotos, ele conecta diretamente no GPIO, certo?
Minhas dúvidas:
É possível conectar outros componentes na GPIO? Tem espaço?
Se sim, quantas portas são usadas pelo display (ou quantas portas ficam livres)?
Poderiam adicionar uma foto com mais detalhes da conexão entre o RPI e o display?
Muito obrigado!
Olá,
Esse display contém um conector com 26 pinos, portanto 14 pinos ficam livres para conexão com outros componentes.
Abraço!
Rosana – Equipe MakerHero
Simples, prático e objetivo.
Muito obrigado pelo excelente tutorial.
Ajudou muito
Olá,
É muito bom saber que gostou do nosso trabalho 😀
Abraço!
Rosana – Equipe MakerHero
Ainda bem que você mostrou a foto da tela, é idêntica a minha.
Olá Max,
É muito bom saber que nosso post pode te ajudar!
Abraço!
Rosana – Equipe MakerHero
Pow!!!! Valeu, uma coisa tão simples mais minha tela nao tava configurada corretamente, depois da dica ficou top!!!!!! muito obrigado!!!!!!!!!!!!!!!
Olá . Estou tentando pelo método do terminal e pede senha e usuário.. como seria?
Agradeço desde de ja
Consegui.. na verdade estava fazendo errado.. grato a todos