No mundo maker é muito comum a necessidade de reinstalar o sistema Raspbian quando se trata de Raspberry Pi, seja por testes que deram errado ou para começar novos testes com um sistema limpo. Mas e quando os testes dão certo? Ou se você precisa de um backup, caso algo dê errado? Reinstalar todos os programas, plugins e configurá-los é algo bem trabalhoso e muitas vezes não sai do jeito esperado. Pra isso, é melhor ter nosso próprio sistema, configurado e pronto pra reinstalação. Por isso, neste post vamos ensinar como duplicar o cartão SD da Raspberry Pi.
O que é isso de duplicar o cartão SD?
Duplicar o cartão SD nada mais é do que gerar um arquivo .img a partir do seu conteúdo. Da mesma maneira que temos a instalação do Raspbian em um arquivo nesse formato, podemos instalar, alterar o que precisamos, e gerar uma nova imagem de instalação. Dessa maneira, podemos fazer backup do conteúdo, gravando arquivos, programas e configurações.
Mãos à massa!
Cada sistema operacional tem uma maneira para gerar a imagem do cartão SD, visto que são sistemas de arquivos diferentes. No tutorial, vamos cobrir os três sistemas operacionais principais.
Vale a pena também lembrar que a imagem vai ficar do tamanho máximo que seu cartão SD suporta.
Windows
O Windows é o mais fácil de todos… Pelo próprio Win32 Disk Imager é possível realizar a operação de maneira bem simples. Basta informar o caminho onde será salva a imagem, e qual a unidade que deverá servir de base para tal arquivo. No exemplo abaixo, C:/imagem.img e E:\ são os parâmetros, respectivamente.

Para restaurar a imagem, é necessário abrir o Gerenciamento de Disco do Windows, que deve exibir uma tela parecida com a imagem abaixo.

Por padrão, o Windows não reconhece o disco para restauração, e primeiro devemos formatá-lo para que ele reconheça como uma unidade removível restaurável. Tome muito cuidado, pois esse procedimento pode apagar partições que você utiliza em seu sistema. Tenha a certeza de escolher a unidade certa, pois iremos apagar uma partição do cartão SD.
Após verificar duas, ou até três vezes e ter plena certeza, clique com o botão direito em cima da unidade (no exemplo, unidade E. Clique na parte de baixo com o botão direito, na faixa azul) e vá até a opção Excluir Volume. Permita a exclusão, e agora a unidade deve aparecer como Espaço Não Alocado.
Clique novamente com o botão direito em cima da unidade (que agora está com uma faixa preta), e vá até a opção Novo Volume Simples. Esse processo vai criar uma nova unidade e formatá-la, onde não importa qual formato (FAT32, NTFS etc.) você escolha, pois esse processo é apenas para reconhecer o cartão como unidade removível restaurável.
Após esse processo, basta seguir com o procedimento padrão no Win32 Disk Imager.
macOS
No macOS o processo exige um pouco mais de trabalho (e também é mais demorado). Precisaremos da ajuda do terminal e do comando dd. Primeiro, precisamos saber qual disco vai ser a base para a criação da imagem. Podemos ter uma listagem com o comando
diskutil list

Vejam que na listagem acima, eu possuo três discos, listados em quatro itens. Se repararmos no item /dev/disk2, veremos que existe a partição boot, e o tamanho dele é de 7.9GB. Então vamos aplicá-lo no comando dd, como parâmetro para salvar o arquivo Imagem.img na pasta ~/Desktop
sudo dd if=/dev/disk2 of=~/Desktop/Imagem.img bs=1m
Executando esse comando, depois de algum tempo considerável de espera e sem indicativos, teremos a imagem completa, pronta para ser restaurada pelo Etcher, ou outro programa similar.
Linux
Como o macOS é derivado do sistema Unix, ou seja, compartilha das mesmas raízes, o processo de duplicar o cartão SD é bem parecido. No terminal, para descobrirmos qual o caminho do disco que servirá de base para a imagem, utilizamos o comando
sudo fdisk -l

Como visto acima, tenho o disco /dev/sdb, com duas partições, sdb1 e sdb2, no tamanho total de 7.4Gb… Executamos então o comando dd da seguinte maneira:
sudo dd if=/dev/sdb of=~/Desktop/Imagem.img bs=1M
Considerações finais
Essas operações são úteis para backup e para facilitar os testes com o sistema Raspbian, ou qualquer outro que esteja instalado na placa. Tendo o arquivo de imagem, para restaurá-lo é bem simples, e todas as opções podem ser aplicadas usando o Etcher ou software compatível. Assim, existe a possibilidade de salvar várias versões de um mesmo sistema, trocando apenas os cartões para execução.
Gostou de aprender como duplicar o cartão SD da Raspberry Pi? Ajude-nos a melhorar o blog comentando abaixo sobre este tutorial.
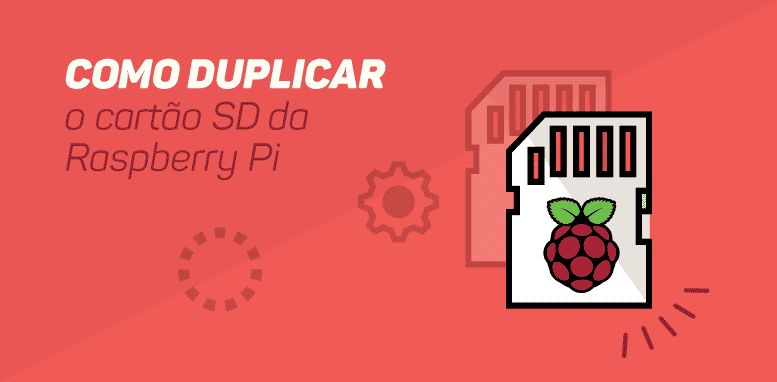

Boa tarde!
Estou utilizando o Raspbian, executo os procedimento de clonagem dom Win32 disk Imager sem problemas. A questão é que gostaria de ver uma forma de clonar somente o espaço utilizado. Exemplo: Utilizo um cartão de 16 GB, mas o espaço utilizado é somente 4 ou 5GB no máximo, mas ao clonar ele gera um arquivo .img de 15 GB.
A pergunta é: Como gerar um clone contendo somente o espaço utilizado? Seria possível? Qual procedimento?
Desde já agradeço.
Bom dia!
Tenho um cartão sd com jogos antigos e emuladores. Ele está com uma numeracao 1234-5678. Tentei copiar ele pra um amigo só que a cópia sai com outro número com letras também tipo 1E24-8F56 . Na hora de colocá-lo no aparelho tvbox ele não consegue carregar os arquivos necessários por causa dessa numeração. Como fazer para fixar o primeiro número no cartão… Já tentei renomear no Pc …..no Pc até fica com o número mas no tvbox aparece outro…
Valeu te mais obrigado!