O ESP32 é a evolução do já popular e consagrado ESP8266. Com muito mais recursos computacionais, com conectividade Bluetooth e com a mesma facilidade de se utilizar (na Arduino IDE) de sempre, o ESP32 é uma ótima escolha para aqueles que querem fazer projetos no contexto de Internet das Coisas (IoT). E, assim como acontece nos ESP8266, é possível utilizar MQTT nos ESP32, tornando assim praticamente infinitas as possibilidades de aplicação desta placa. Mas e quanto a parte de visualização / atuação para fazer o monitoramento e controle via MQTT? É exatamente disso que este artigo se trata: como utilizar MQTT na ESP32 para monitorar e controlar periféricos (no caso: um LED e um sensor de temperatura e umidade DHT22) e, além disso, como utilizar o MQTT DASH, um aplicativo Android que permite você construir no seu smartphone um dashboard MQTT.
Material necessário
Para fazer o projeto mostrado neste artigo, você precisará de:
- Uma placa ESP32
- Um LED difuso de 5mm (da cor que desejar)
- Um sensor de temperatura e umidade DHT22
- Uma protoboard de 400 pontos
- Um resistor de 10k 1/4W
- Um resistor de 220 Ohm 1/4W
- Jumpers macho-macho
Além disso, você precisará de uma conectividade wi-fi à Internet e de um smartphone Android capaz de ter instalado o aplicativo MQTT DASH.
MQTT DASH – overview
O MQTT DASH é um aplicativo para smartphones Android capaz de montar um Dashboard baseado em informações vindas (ou a serem enviadas) por MQTT. Dessa forma, o controle e monitoramento de entradas e saídas em um ESP32, por exemplo, pode ser feito do seu smartphone Android através desse app, com visual bacana e com ótima performance. Este aplicativo é gratuito e está disponível para download no Google Play através deste link. Veja um exemplo de dashboard rodando em um smartphone.
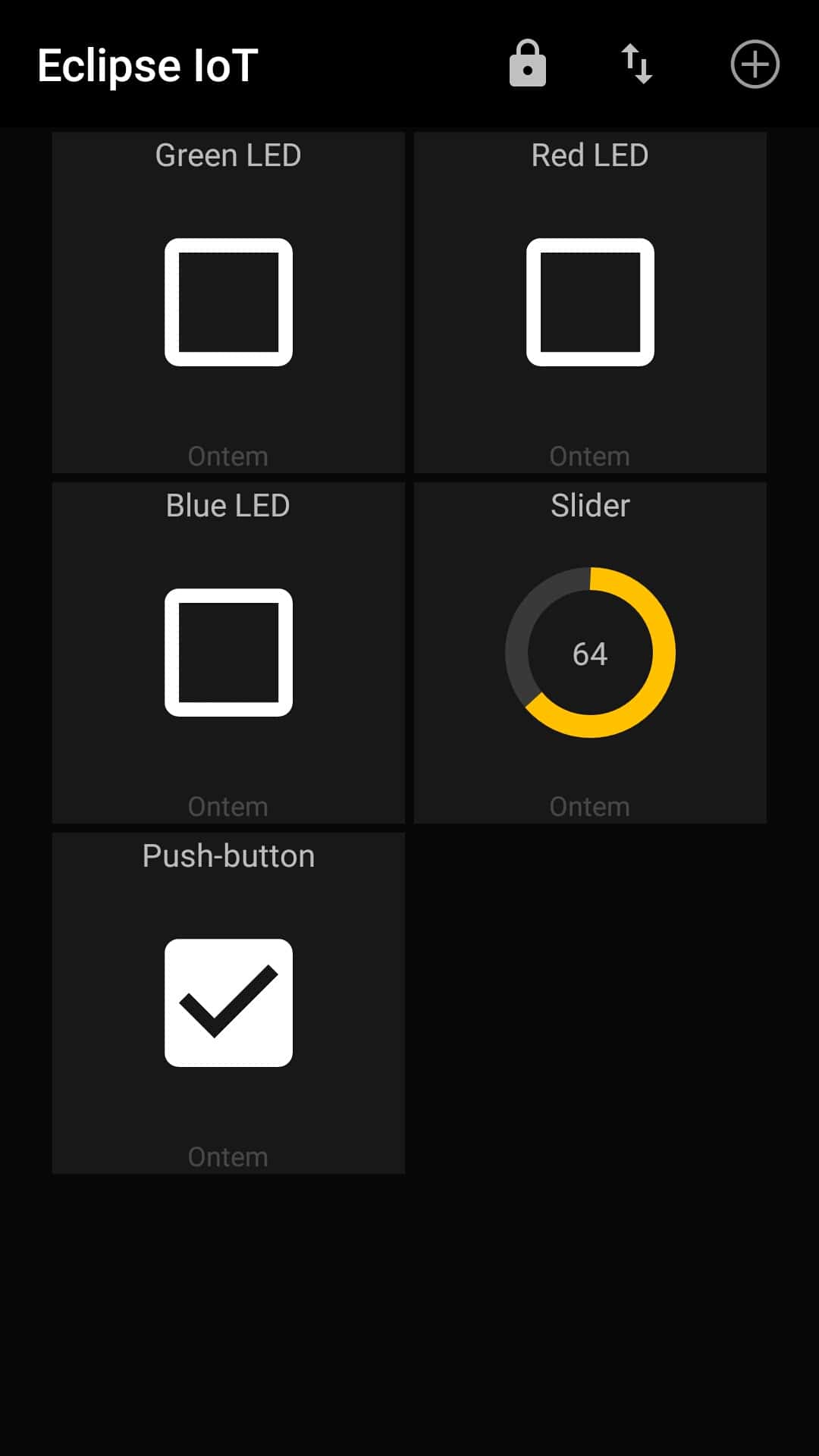
O MQTT DASH funciona atribuindo cada item do dashboard (indicador/LED, botão, campo de texto, etc.) a um tópico MQTT diferente. Logo, cada item do dashboard exige um tópico MQTT distinto, sendo publicado/subescrito em um mesmo broker MQTT. Em outras palavras, tanto o MQTT DASH quanto sua placa, como por exemplo o ESP32, precisam estar no mesmo broker MQTT e publicarem as informações em tópicos de conhecimento de ambas as partes.
Como construir um dashboard no MQTT DASH?
Aqui, será mostrado como construir um exemplo de um dashboard com o app MQTT DASH, a fim de te dar base e conhecimentos para a construção do dashboard do projeto deste post.
Siga o procedimento abaixo:
- Primeiramente, faça a instalação do aplicativo em seu smartphone Android. Para isso, entre neste link e siga as instruções na tela.
- Uma vez instalado, abra o aplicativo. Uma tela como a mostrada na figura abaixo deverá aparecer. Nesta tela, clique no símbolo “+” no canto superior direito para adicionar um novo dashboard.

- Uma tela de cadastro deste novo dashboard irá aparecer.
Preencha seus campos conforme mostrado na figura abaixo e clique no ícone de um disquete (canto superior direito) para salvar o dashboard.
- Criado o novo dashboard, sua tela deverá parecer conforme mostra figura.
Para adicionar um item a este dashboard, clique no símbolo “+” no canto superior direito.
- Após clicar no símbolo “+” (canto superior direito), irão aparecer algumas opções de itens a serem adicionados no dashboard. Escolha o item “Switch/button”.

- Feito isso, uma tela para preencher as informações deste botão irão aparecer.
Preencha as informações conforme mostra a figura a seguir e clique no ícone de um disquete (canto superior direito) para salvar o item no dashboard.
Observe na imagem que, por default, o botão irá publicar no seu tópico correpondente (topico_mqt_do_botao1) a string “1” caso este for acionado e, consequentemente, a string “0” caso este for desacionado. - De volta à tela do dashboard, agora ela contará com o botão que foi adicionado, conforme mostra a figura abaixo.
Agora, vamos adicionar um campo de texto. Para isso, clique no símbolo “+” (canto superior direito) e selecione a opção “Text”.
- Na tela de informações do campo de texto (a ser adicionado em seu dashboard), preencha as informações. Feito isso, clique no ícone de um disquete (canto superior direito) para salvar o item no dashboard.
- Seu dashboard está concluído! Sua aparência final deve ser conforme mostrado na figura abaixo.
Para visualizar o envio das strings “1” e “0” conforme se daciona e desaciona os botões, conecte-se ao broker e subescreva-se ao tópico “topico_mqtt_do_botao1”. Já para enviar um texto qualquer ao campo texto de seu dashboard, conecte-se ao brokerpublique qualquer string no tópico “topico_mqtt_do_campo_texto1”
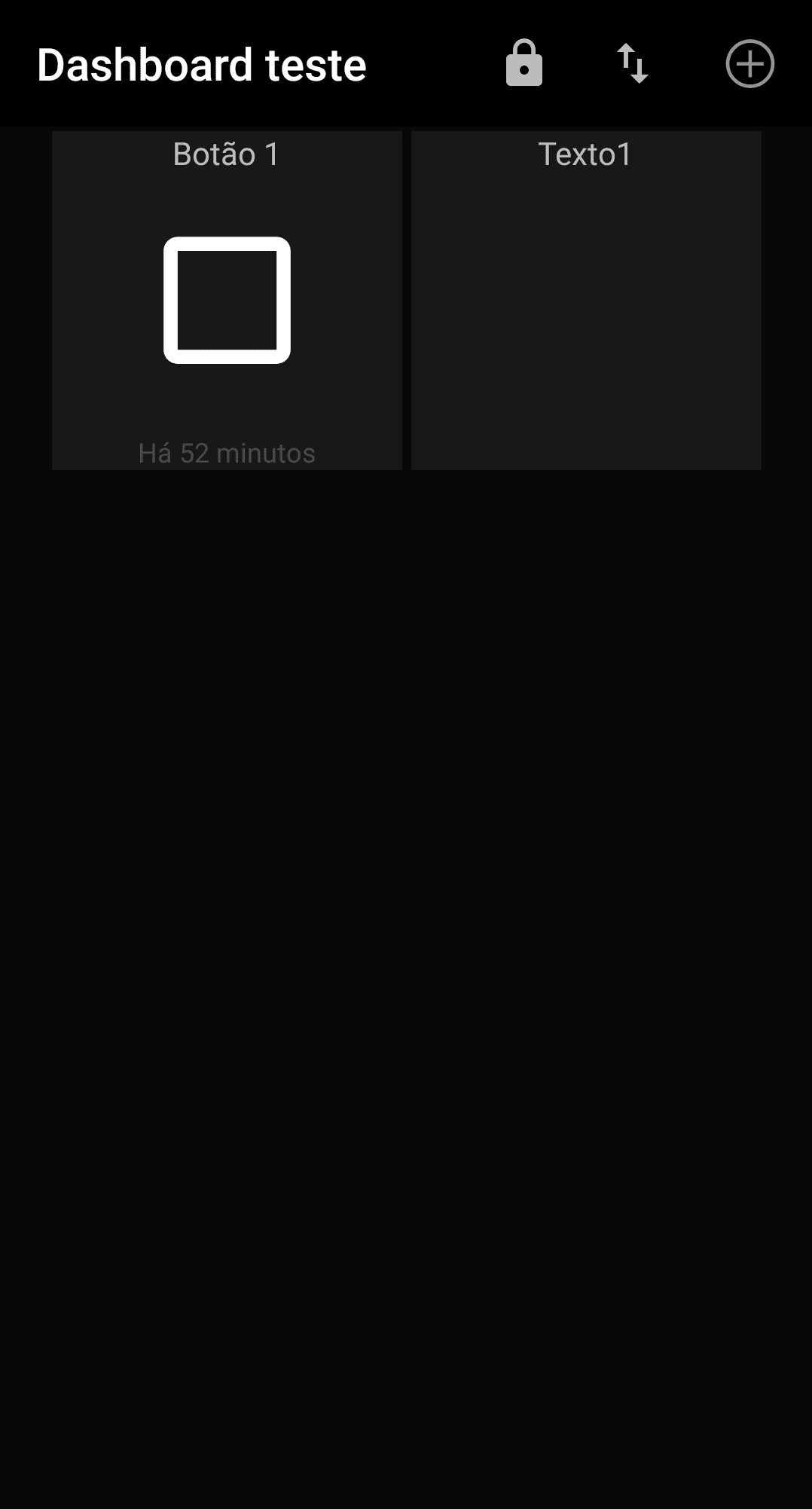
Criando o dashboard para o projeto deste post
Para o projeto deste post, utilize o que foi ensinado no tópico anterior e crie um dashboard com as seguintes características:
- Nome do dashboard: ESP32 e MQTT DASH
- Endereço do broker: iot.eclipse.org
- Porta: 1883
- Botão: criar um botão de nome “LED”, com nome de tópico igual a “topico_liga_desliga_led”
- Campo de texto: criar um campo de texto de nome “Temperatura”, com nome de tópico igual a “topico_sensor_temperatura”
- Campo de texto: criar um campo de texto de nome “Umidade”, com nome de tópico igual a “topico_sensor_umidade”
IMPORTANTE: para evitar que você envie e/ou receba comandos de outras pessoas pelos menos tópicos no broker MQTT, sugiro fortemente alterar os nomes dos tópicos no dashboard e no código para algo mais particular seu.
Tal dashboard deverá se parecer conforme mostrado abaixo.
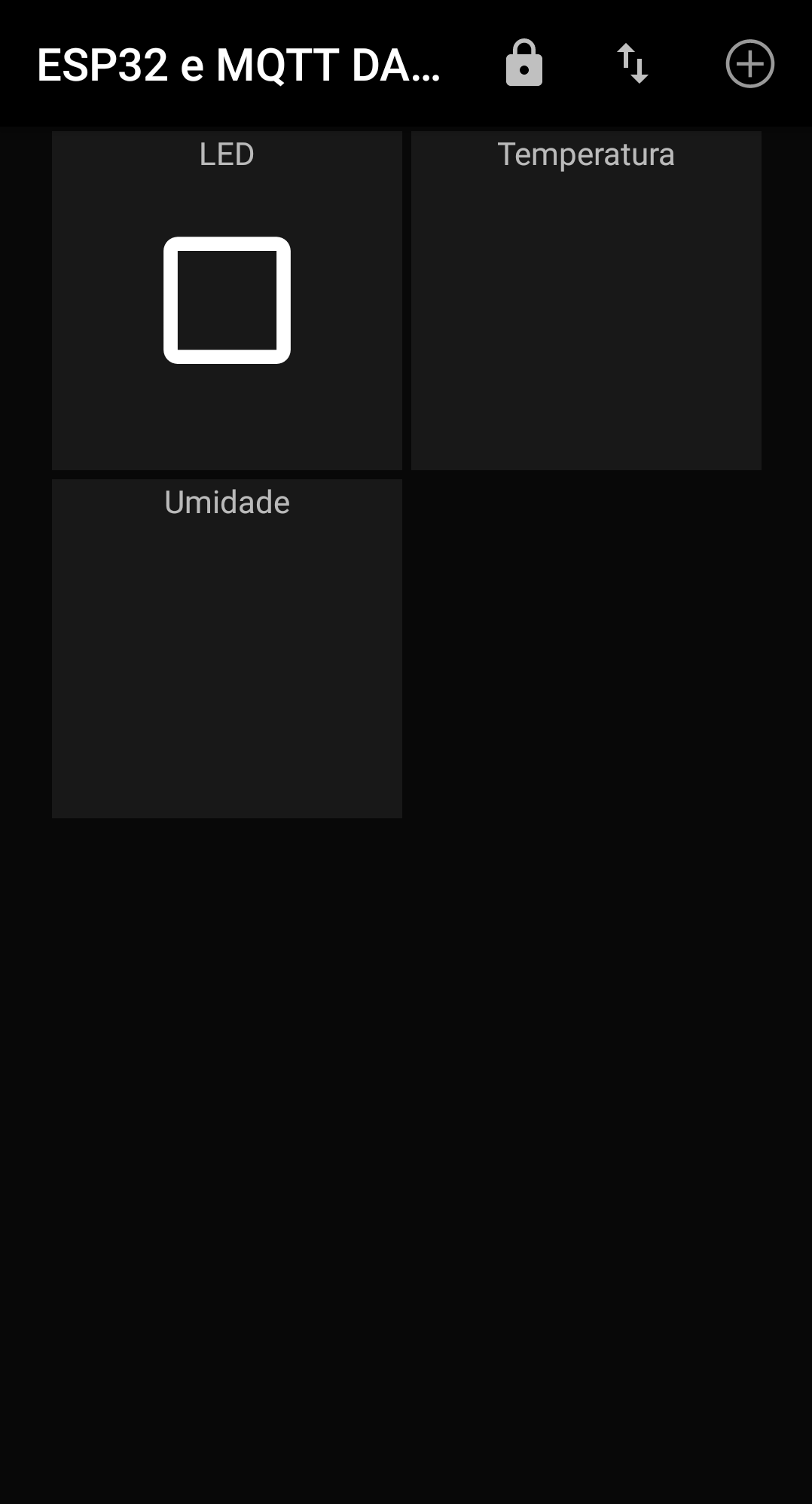
Bibliotecas necessárias para o ESP32 e MQTT
As bibliotecas necessárias para o ESP32 utilizar MQTT e DHT22 são as mesmas utilizadas em qualquer outro Arduino, incluindo o NodeMCU (ESP8266). Portanto, instale-as da mesma forma que no caso de uso de um Ardino comum. Como referência, seguem alguns posts que contém instruções para instalação das bibliotecas utilizadas neste projeto:
- Biblioteca MQTT (PubSubClient): Controle e Monitoramento IoT com NodeMCU e MQTT
- Biblioteca do sensor de temperatura e umidade DHT22: Estação Meteorológica com Arduino
- Instalar também a “Adafruit Unified Sensor Library” pela Arduino IDE
Circuito esquemático do projeto
O circuito esquemático do projeto pode ser visto na figura a seguir.
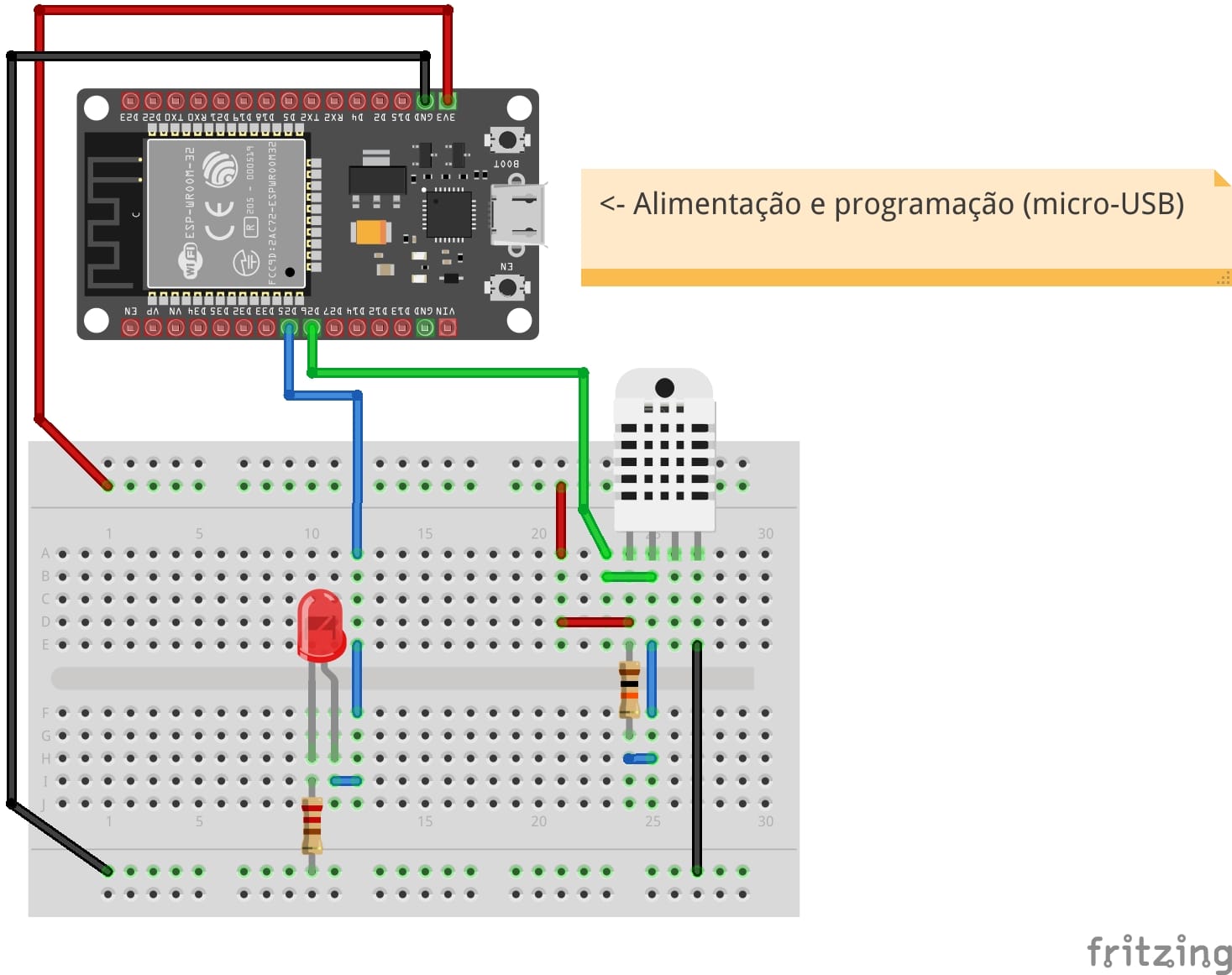
Código-fonte
O código-fonte do projeto está a seguir:
/*
* Projeto: controle e monitoramento de periféricos no ESP32
* via MQTT com app MQTT DASH
* Autores: Pedro Bertoleti e MakerHero
* Data: Fevereiro/2019
*/
#include <DHT.h>
#include <WiFi.h>
#include <PubSubClient.h>
/* Definições do LED */
#define PIN_LED 25
/* Definicoes do sensor DHT22 */
#define DHTPIN 26 //GPIO que está ligado o pino de dados do sensor
//#define DHTTYPE DHT11
#define DHTTYPE DHT22 //sensor em utilização: DHT22
//#define DHTTYPE DHT21
/* Defines do MQTT */
#define TOPICO_SUBSCRIBE_LED "topico_liga_desliga_led"
#define TOPICO_PUBLISH_TEMPERATURA "topico_sensor_temperatura"
#define TOPICO_PUBLISH_DISTANCIA "topico_sensor_distancia"
#define TOPICO_PUBLISH_UMIDADE "topico_sensor_umidade"
#define ID_MQTT "esp32_mqtt" //id mqtt (para identificação de sessão)
//IMPORTANTE: este deve ser único no broker (ou seja,
// se um client MQTT tentar entrar com o mesmo
// id de outro já conectado ao broker, o broker
// irá fechar a conexão de um deles).
/* Variaveis, constantes e objetos globais */
DHT dht(DHTPIN, DHTTYPE);
const char* SSID = " "; // SSID / nome da rede WI-FI que deseja se conectar
const char* PASSWORD = " "; // Senha da rede WI-FI que deseja se conectar
const char* BROKER_MQTT = "iot.eclipse.org"; //URL do broker MQTT que se deseja utilizar
int BROKER_PORT = 1883; // Porta do Broker MQTT
//Variáveis e objetos globais
WiFiClient espClient; // Cria o objeto espClient
PubSubClient MQTT(espClient); // Instancia o Cliente MQTT passando o objeto espClient
/* Prototypes */
float faz_leitura_temperatura(void);
float faz_leitura_umidade(void);
void initWiFi(void);
void initMQTT(void);
void mqtt_callback(char* topic, byte* payload, unsigned int length);
void reconnectMQTT(void);
void reconnectWiFi(void);
void VerificaConexoesWiFIEMQTT(void);
/*
* Implementações
*/
/* Função: faz a leitura de temperatura (sensor DHT22)
* Parametros: nenhum
* Retorno: temperatura (graus Celsius)
*/
float faz_leitura_temperatura(void)
{
float t = dht.readTemperature();
float result;
if (! (isnan(t)) )
result = t;
else
result = -99.99;
return result;
}
/* Função: faz a leitura de umidade relativa do ar (sensor DHT22)
* Parametros: nenhum
* Retorno: umidade (0 - 100%)
*/
float faz_leitura_umidade(void)
{
float h = dht.readHumidity();
float result;
if (! (isnan(h)) )
result = h;
else
result = -99.99;
return result;
}
/* Função: inicializa e conecta-se na rede WI-FI desejada
* Parâmetros: nenhum
* Retorno: nenhum
*/
void initWiFi(void)
{
delay(10);
Serial.println("------Conexao WI-FI------");
Serial.print("Conectando-se na rede: ");
Serial.println(SSID);
Serial.println("Aguarde");
reconnectWiFi();
}
/* Função: inicializa parâmetros de conexão MQTT(endereço do
* broker, porta e seta função de callback)
* Parâmetros: nenhum
* Retorno: nenhum
*/
void initMQTT(void)
{
MQTT.setServer(BROKER_MQTT, BROKER_PORT); //informa qual broker e porta deve ser conectado
MQTT.setCallback(mqtt_callback); //atribui função de callback (função chamada quando qualquer informação de um dos tópicos subescritos chega)
}
/* Função: função de callback
* esta função é chamada toda vez que uma informação de
* um dos tópicos subescritos chega)
* Parâmetros: nenhum
* Retorno: nenhum
*/
void mqtt_callback(char* topic, byte* payload, unsigned int length)
{
String msg;
/* obtem a string do payload recebido */
for(int i = 0; i < length; i++)
{
char c = (char)payload[i];
msg += c;
}
Serial.print("Chegou a seguinte string via MQTT: ");
Serial.println(msg);
/* toma ação dependendo da string recebida */
if (msg.equals("1"))
{
digitalWrite(PIN_LED, HIGH);
Serial.print("LED aceso mediante comando MQTT");
}
if (msg.equals("0"))
{
digitalWrite(PIN_LED, LOW);
Serial.print("LED apagado mediante comando MQTT");
}
}
/* Função: reconecta-se ao broker MQTT (caso ainda não esteja conectado ou em caso de a conexão cair)
* em caso de sucesso na conexão ou reconexão, o subscribe dos tópicos é refeito.
* Parâmetros: nenhum
* Retorno: nenhum
*/
void reconnectMQTT(void)
{
while (!MQTT.connected())
{
Serial.print("* Tentando se conectar ao Broker MQTT: ");
Serial.println(BROKER_MQTT);
if (MQTT.connect(ID_MQTT))
{
Serial.println("Conectado com sucesso ao broker MQTT!");
MQTT.subscribe(TOPICO_SUBSCRIBE_LED);
}
else
{
Serial.println("Falha ao reconectar no broker.");
Serial.println("Havera nova tentatica de conexao em 2s");
delay(2000);
}
}
}
/* Função: verifica o estado das conexões WiFI e ao broker MQTT.
* Em caso de desconexão (qualquer uma das duas), a conexão
* é refeita.
* Parâmetros: nenhum
* Retorno: nenhum
*/
void VerificaConexoesWiFIEMQTT(void)
{
if (!MQTT.connected())
reconnectMQTT(); //se não há conexão com o Broker, a conexão é refeita
reconnectWiFi(); //se não há conexão com o WiFI, a conexão é refeita
}
/* Função: reconecta-se ao WiFi
* Parâmetros: nenhum
* Retorno: nenhum
*/
void reconnectWiFi(void)
{
//se já está conectado a rede WI-FI, nada é feito.
//Caso contrário, são efetuadas tentativas de conexão
if (WiFi.status() == WL_CONNECTED)
return;
WiFi.begin(SSID, PASSWORD); // Conecta na rede WI-FI
while (WiFi.status() != WL_CONNECTED)
{
delay(100);
Serial.print(".");
}
Serial.println();
Serial.print("Conectado com sucesso na rede ");
Serial.print(SSID);
Serial.println("IP obtido: ");
Serial.println(WiFi.localIP());
}
/* Função de setup */
void setup()
{
Serial.begin(115200);
/* Configuração do pino ligado ao LED como output
e inicialização do mesmo em LOW */
pinMode(PIN_LED, OUTPUT);
digitalWrite(PIN_LED,LOW);
/* Inicializacao do sensor de temperatura */
dht.begin();
/* Inicializa a conexao wi-fi */
initWiFi();
/* Inicializa a conexao ao broker MQTT */
initMQTT();
}
/* Loop principal */
void loop()
{
char temperatura_str[10] = {0};
char umidade_str[10] = {0};
/* garante funcionamento das conexões WiFi e ao broker MQTT */
VerificaConexoesWiFIEMQTT();
/* Compoe as strings a serem enviadas pro dashboard (campos texto) */
sprintf(temperatura_str,"%.2fC", faz_leitura_temperatura());
sprintf(umidade_str,"%.2f", faz_leitura_umidade());
/* Envia as strings ao dashboard MQTT */
MQTT.publish(TOPICO_PUBLISH_TEMPERATURA, temperatura_str);
MQTT.publish(TOPICO_PUBLISH_UMIDADE, umidade_str);
/* keep-alive da comunicação com broker MQTT */
MQTT.loop();
/* Refaz o ciclo após 2 segundos */
delay(2000);
}
Projeto em ação!
Veja uma foto do dashboard em ação.
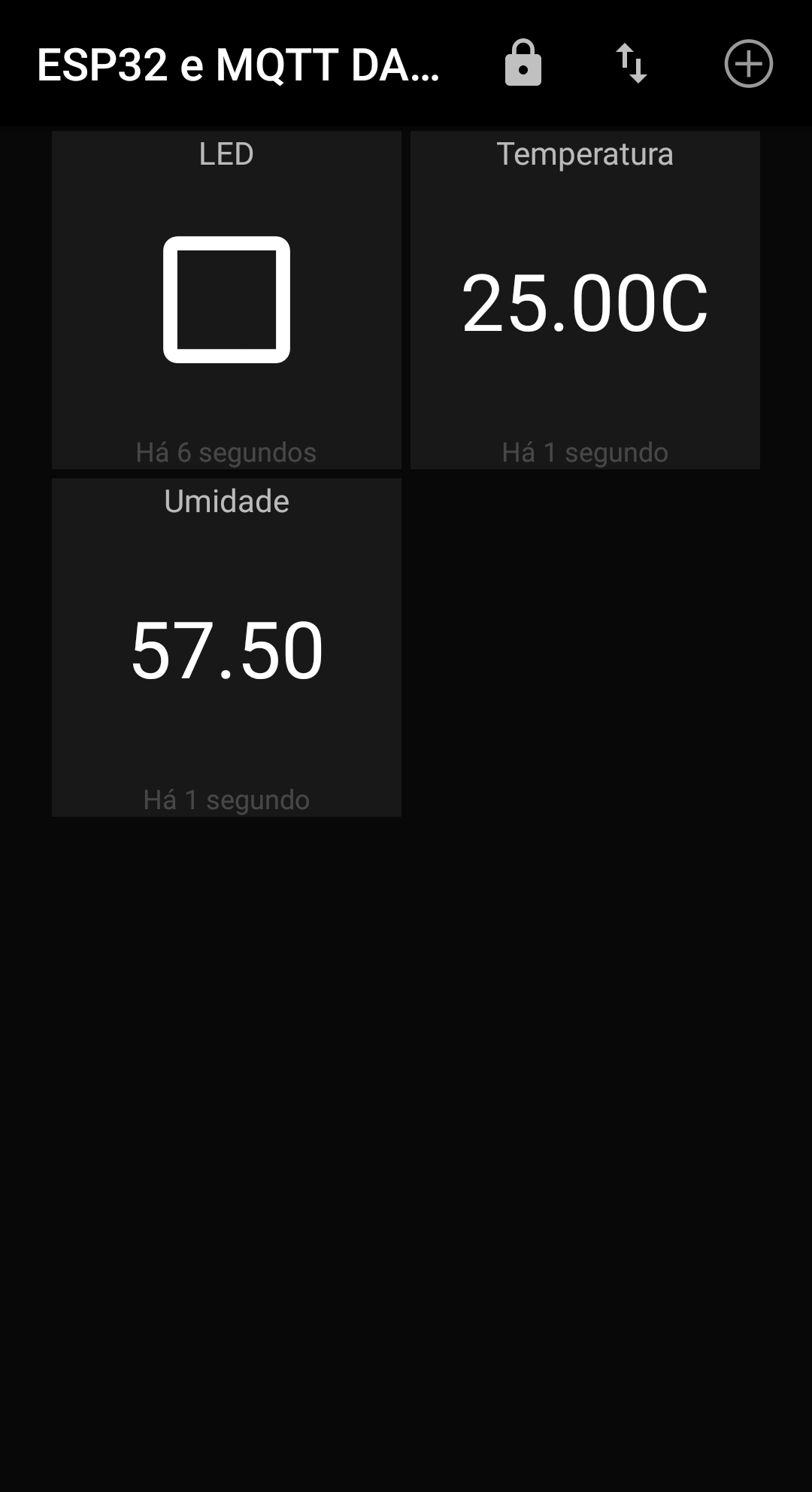
Gostou deste post sobre como fazer controle e monitoramento de periféricos no ESP32 através de um dashboard MQTT (app MQTT DASH) para Android? Deixe seu comentário logo abaixo.


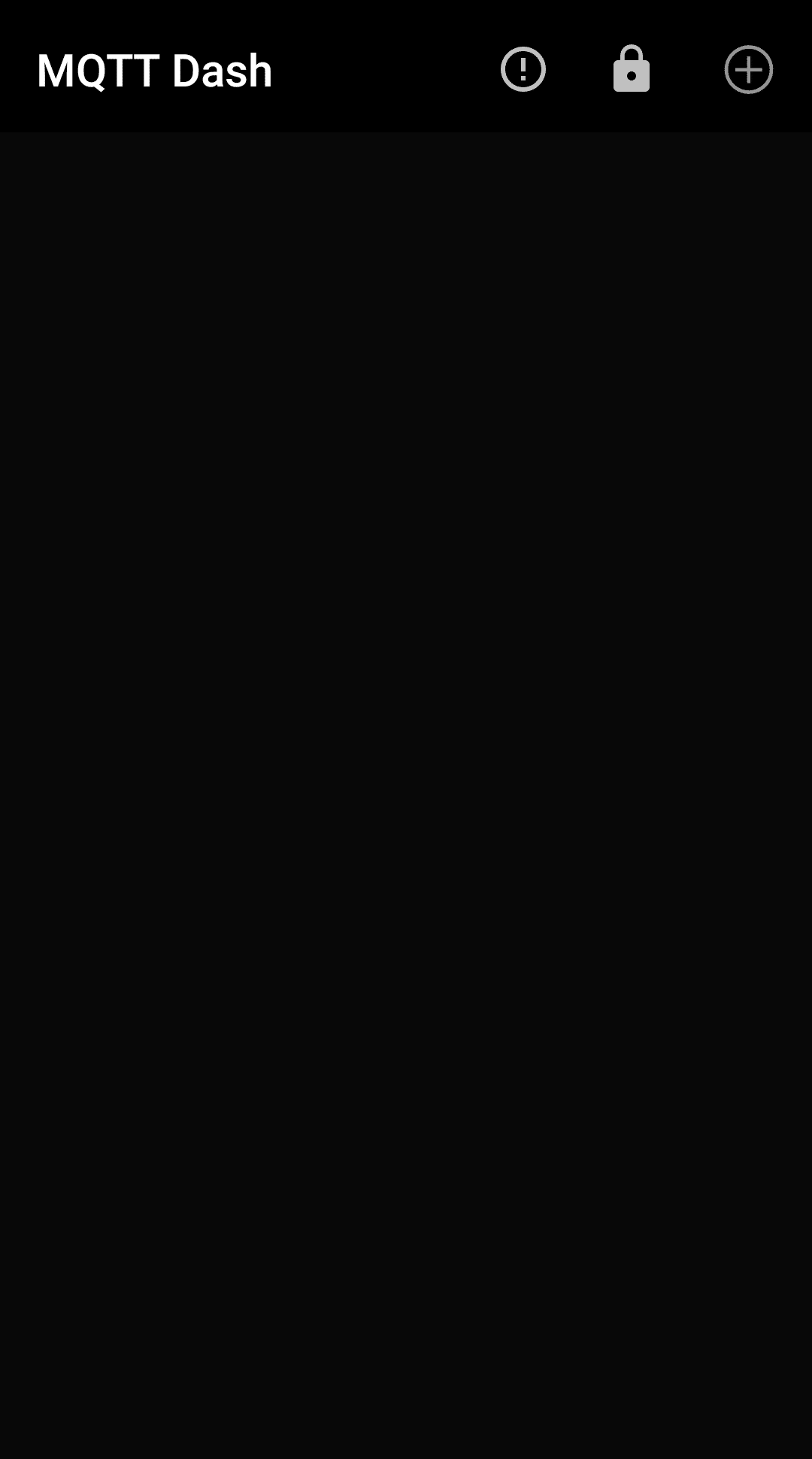
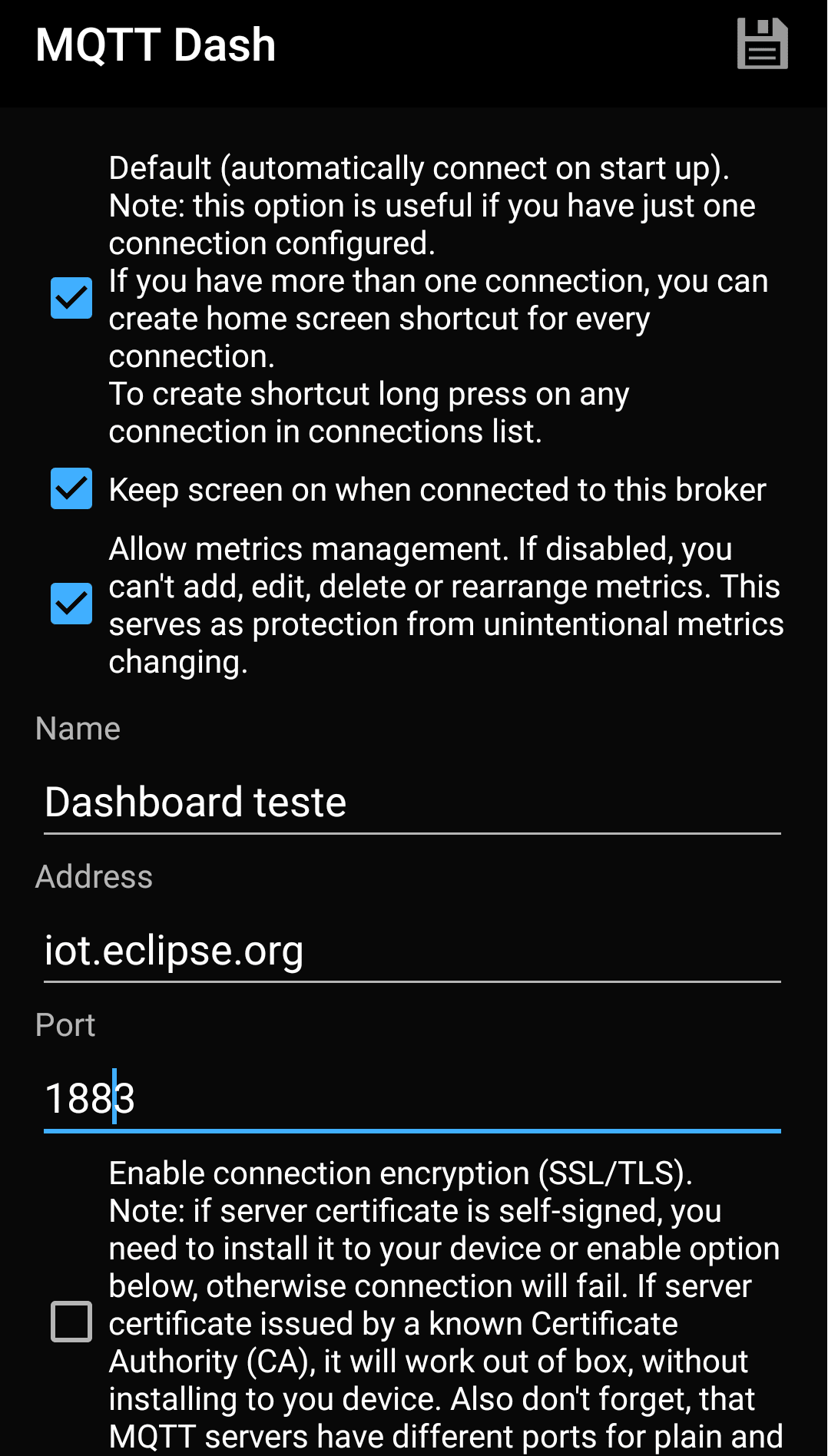
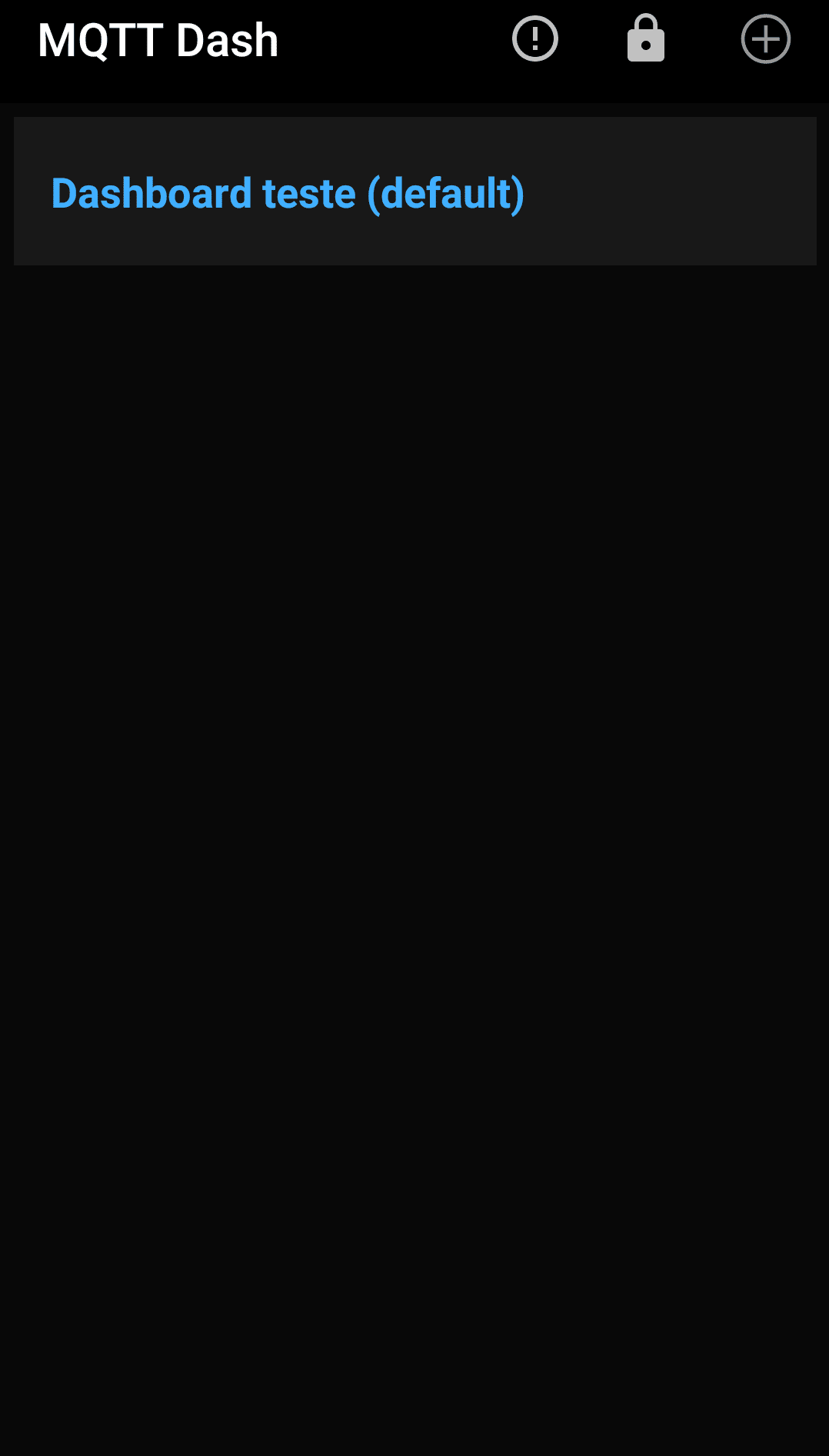
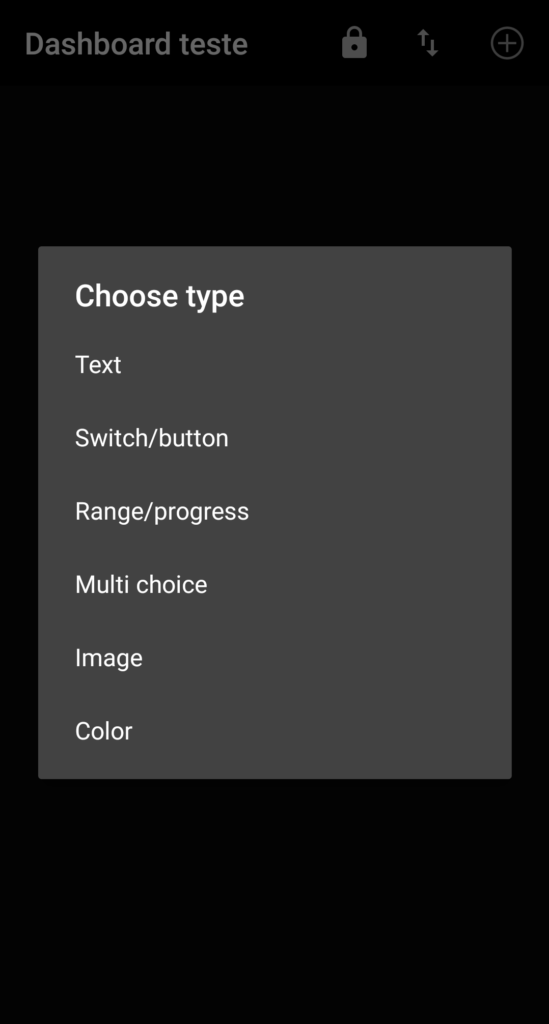
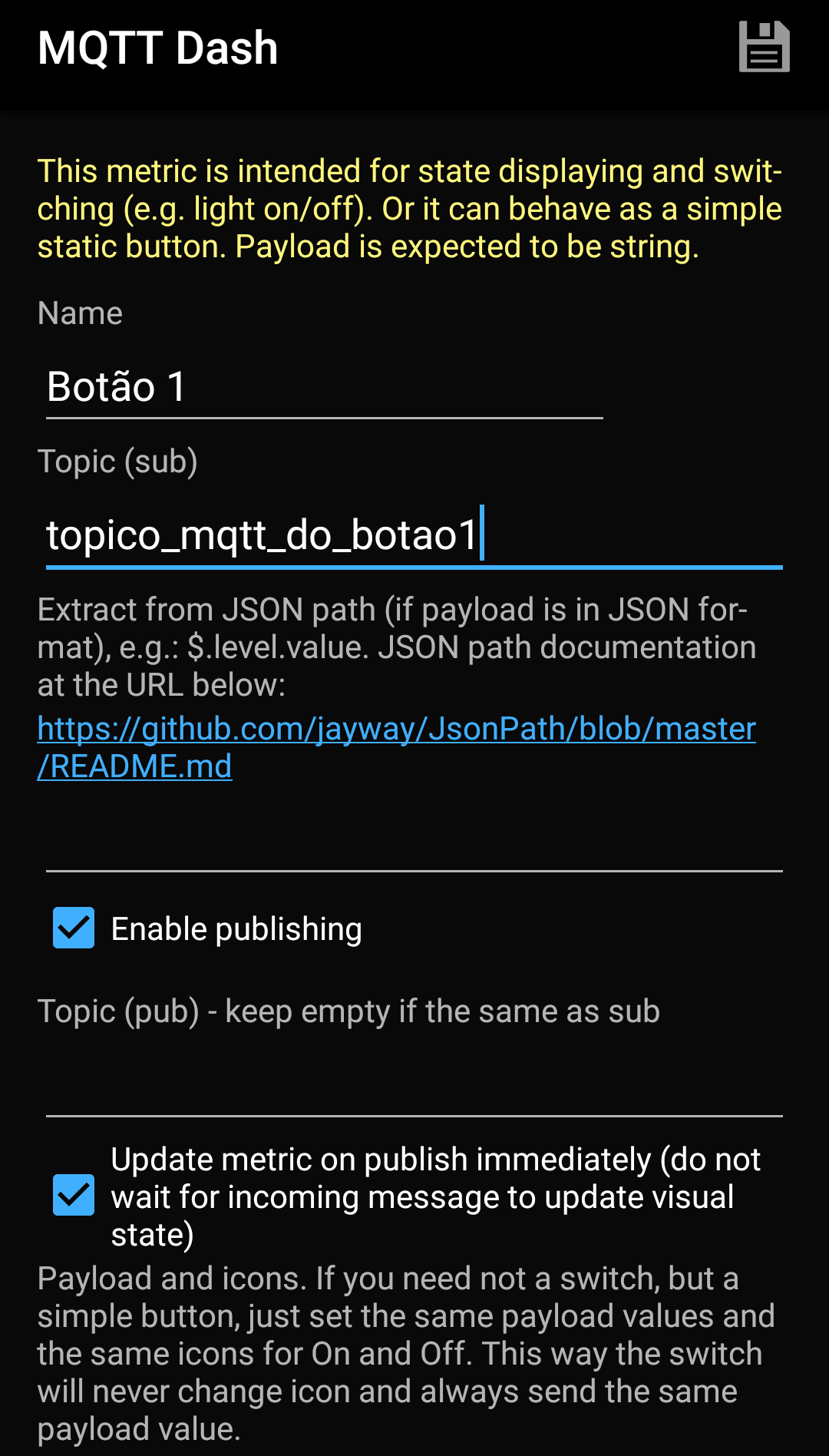
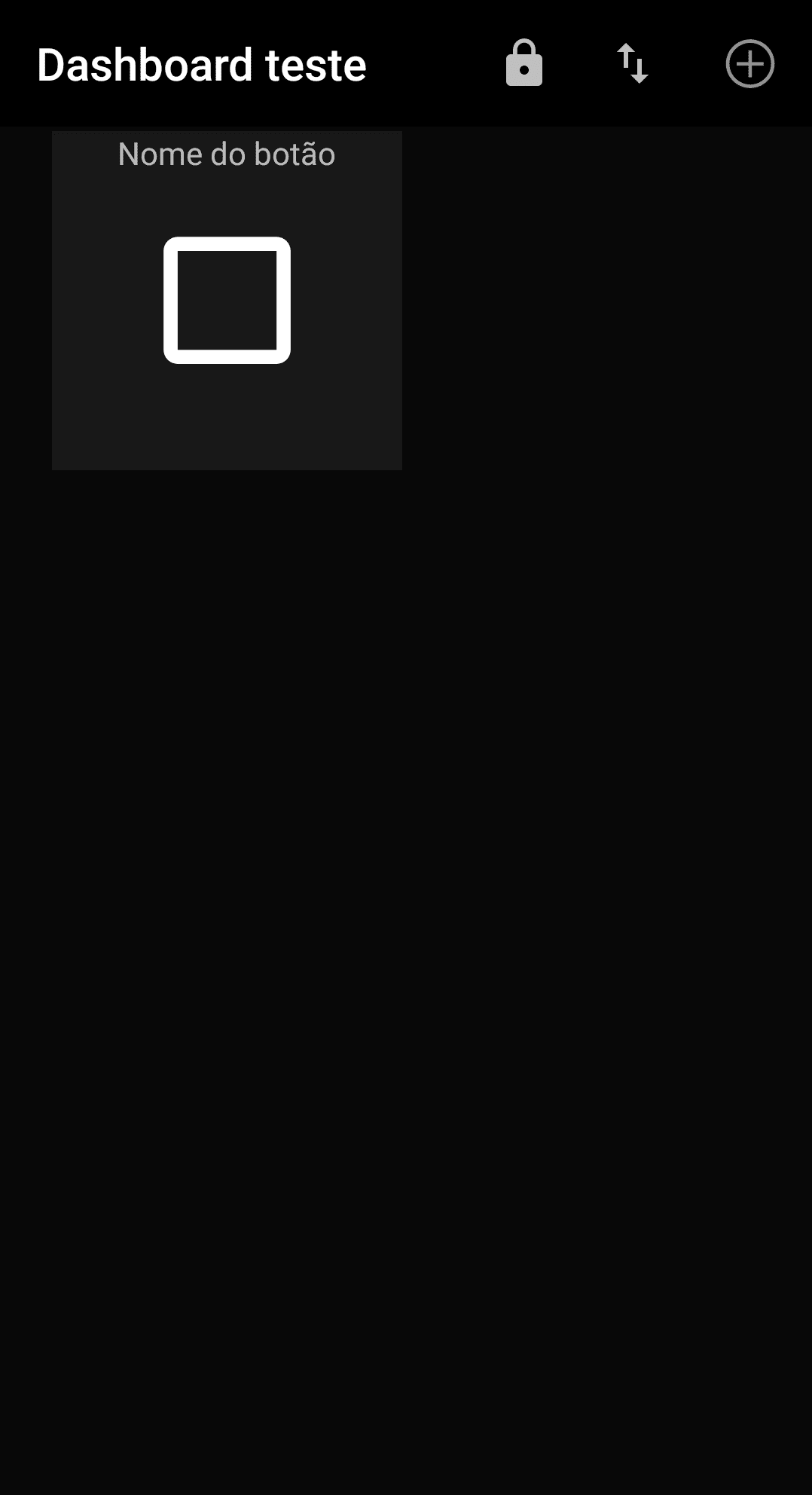
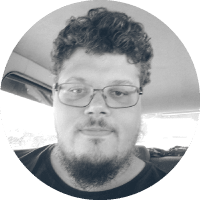
como configurar o iot.eclipse.orgomo ja entrei o sati e nao consegui
Olá Luciano,
Em qual etapa da configuração está tendo problemas?
O endereço iot.eclipse.org é o servidor do dashboard, todo o resto é feito via o aplicativo.
Aparece algum erro?
Abraços!
Vinícius – Equipe MakerHero
também não sei, isso não é explicado…. seguindo os “passos” do tutorial nunca conecta
Fantastico parabens!
Muito bom! Da para colocar no lugar do DHT um AD8232? Obrigado!
Sergio, boa noite.
Você pode utilizar o sensor / módulo que quiser, desde que adapte o programa e os campos a serem enviados e mostrados no dashboard.
Desculpe, mas o seu procedimento para criar um Dash board esta incompleto e leva a erros.
Eu não preciso me inscreve no link do servidor não?
Top
Boa noite, primeiramente parabéns pela publicação muito bom.
Gostaria de saber se consigo usar esse código fonte para o app Blynk. Estou com dificuldade de montar um código para o blynk usando o MQTT.
Rafael, boa tarde.
Obrigado pela leitura e elogio.
Quanto a sua pergunta, a forma de se conectar ao broker MQTT no Blynk será a mesma, porém o endereço do broker, tópicos e tudo mais será diferente.
Atenciosamente,
Pedro Bertoleti
Boa Noite, em qual parte deste programa posso implementar o código de meu programa ? crio um void separado e coloco todos os meus voids ou posso tirar o delay do void loop e colocar os chamados do meu programa ?
Obrigado.
Olá, funciona em uma rede local?
Se você tiver um broker MQTT na sua rede, sim.