A verdadeira arte de modelar em 3D nos abre um leque de possibilidades para transformar nossas ideias em realidade, ainda mais quando temos acesso a uma ferramenta incrível como uma impressora 3D. Por esse motivo, neste post vou ensinar a vocês como começar com o pé direito, aprendendo modelagem 3D com Blender.
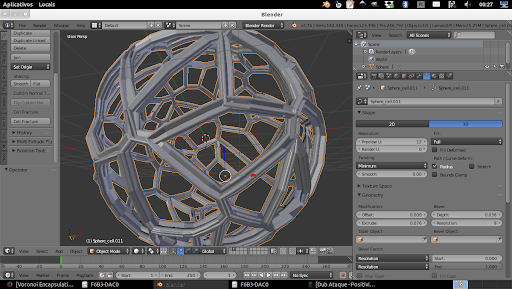
Usando a modelagem 3D com o Blender, seremos capazes de realizar modelagens orgânicas e paramétricas com todos os requisitos para que você já possa criar coisas realmente incríveis em poucos segundos!
O que é modelagem orgânica?
A modelagem orgânica é aquela feita literalmente com a mão na massa, onde nos conectamos ao software como se o mesmo fosse uma extensão do nosso corpo, podendo criar formas variadas sejam elas simples geometrias ou mesmo estruturas altamente complexas e cheias de polígonos.

O que é modelagem paramétrica?
Tratamos por modelagem paramétrica, aquela que é feita apenas por instruções transmitidas ao software via menus interativos onde colocamos neste pré-determinado campo as informações desejadas para que o software sozinho possa desenhar o modelo em questão.

A interface do Blender
Ao abrirmos a interface do Blender pela primeira vez, somos apresentados a cena 3D, um espaço cinza onde temos 3 elementos básicos, são eles:
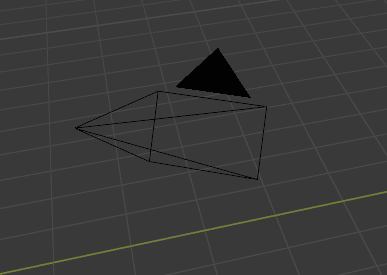
A câmera é essencial para projetos onde vamos precisar “filmar” toda a ação ou mesmo renderizar o nosso projeto. Porém, como estamos tratando de modelagem para impressão 3D, ela é desnecessária e vamos deletá-la da nossa cena 3D. Para isso, clique com o botão esquerdo do mouse sobre ela e depois pressionando a tecla “Delete” presente eu seu teclado, confirmando em seguida o comando.

O cubo nada mais é do que um exemplo de malha 3D do qual podemos criar uma infinidade de projetos. Porém, cabe a nós a decisão sobre seu uso para tal fim ou não, uma vez que podemos criar malhas novas literalmente do zero ou a partir de outros polígonos e até mesmo vetores. Se desejar, pode mantê-lo ou deletá-lo da cena 3D assim como fizemos com a câmera.
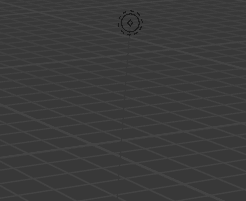
O ponto de luz tem a sua serventia em literalmente iluminar a cena 3D, recurso essencial para renderizações mais que diversas, porém totalmente desnecessário para impressão 3D, podendo ser deletado de forma imediata, assim como fizemos com a câmera.
Atalhos no Blender
Atalhos de visualização
Para selecionar qualquer objeto na cena 3D utilize sempre o botão esquerdo do mouse.
O botão direito do mouse aciona o menu para diversas ações sobre o objeto selecionado, dentre elas redefinir o ponto de origem e orientações dos eixos, converter vetores em malhas 3D, etc.
A roda do mouse tem a sua serventia em dar zoom quando movida para frente e afastar a cena quando movida para trás. Caso pressionada sozinha, podemos olhar para a cena de qualquer ângulo desejado. Se pressionada junto a tecla “Shift” podemos literalmente andar pela cena 3D em qualquer direção.
Atalho para escalonamento orgânico
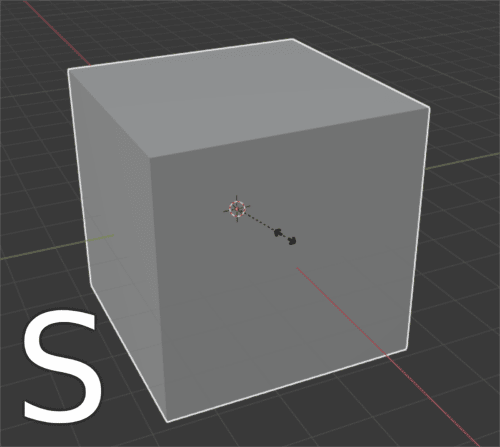
Para alterar a escala do nosso projeto rapidamente, basta pressionar a tecla “S” e arrastar o mouse até que ele alcance as proporções desejadas como um todo. Para afetar apenas um dos eixos, basta pressionar a tecla “S” seguida do eixo que se deseja alterar, como por exemplo: “S + Y” onde neste caso apenas o eixo Y sofreria a ação.
Atalho para rotação de objetos e eixos
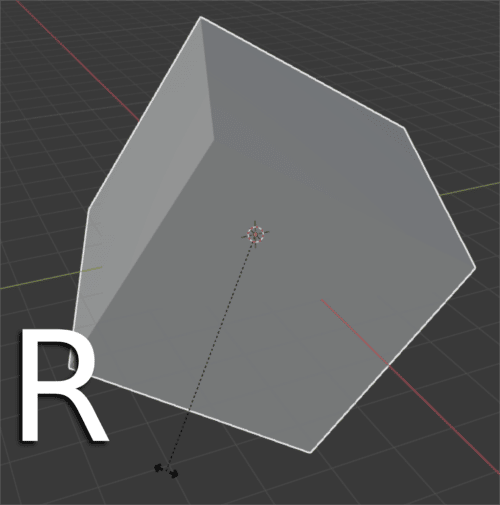
Neste caso valem as mesmas premissas vistas no tocante ao escalonamento de objetos inteiriços e eixos, porém a tecla de atalho chave se resume a letra “R”.
Atalho para movimentação de objetos
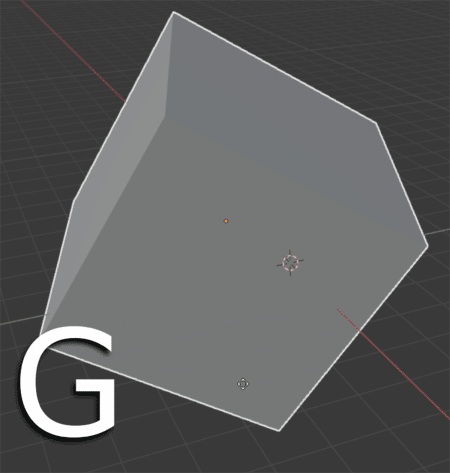
Este atalho tem a sua serventia em permitir a livre movimentação da malha 3D pelo espaço da cena 3D, recurso valioso na criação de montagens e posicionamento de peças. Seu funcionamento é idêntico aos anteriores, mas regido pela tecla “G”.
Atalhos para escalonamento, rotação e movimentação paramétricos
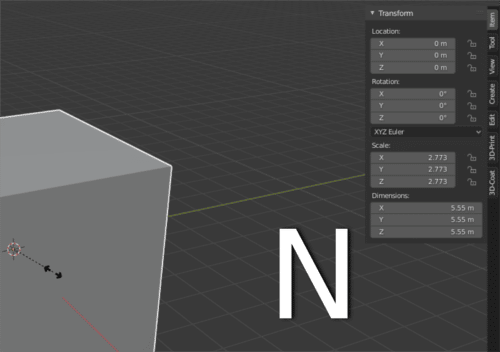
Basta pressionar a tecla “N” e o menu apropriado aparecerá onde você deverá inserir os valores desejados para que as modificações sejam efetuadas automaticamente.
Agora que já sabemos os atalhos básicos, vamos colocar a mão na massa: utilizando ainda o cubo padrão da cena 3D, selecione o mesmo e pressione a tecla “tab”, isto nos levará ao modo de edição de malha 3d do Blender!
Modo de edição no Blender
O Blender possui 6 modos de interação para com as malhas 3D, sendo que o mais importante é o “Edit mode” ou simplesmente modo de edição. Aqui podemos modelar o objeto modificando manualmente cada fragmento de sua estrutura de forma fácil e bem rápida.
Uma vez no modo de edição, podemos determinar como iremos trabalhar com a malha 3D do objeto selecionado. Isso se dá pelo modo de seleção que utilizamos para trabalhar com a malha 3D:
Ferramenta de seleção por vértices
Com essa ferramenta podemos trabalhar com a malha 3D selecionando seus vértices de maneira a determinar exatamente seu posicionamento bem como eliminar vértices que sejam desnecessários, etc.
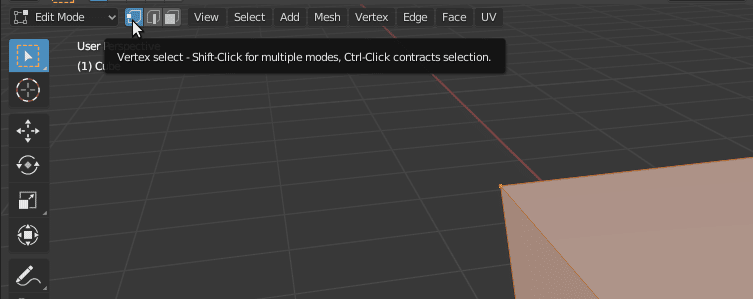
Ferramenta de seleção por bordas
Com essa ferramenta podemos trabalhar com a malha 3D selecionando suas extremidades de maneira a determinar exatamente seu posicionamento e escalonamento.
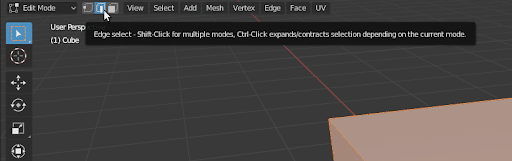
Ferramenta de seleção por faces
Com essa ferramenta podemos trabalhar com a malha 3D selecionando suas faces de maneira a determinar exatamente seu posicionamento e escalonamento, inclusive eliminando as desnecessárias ou criadas em duplicidade quando assim for o caso.
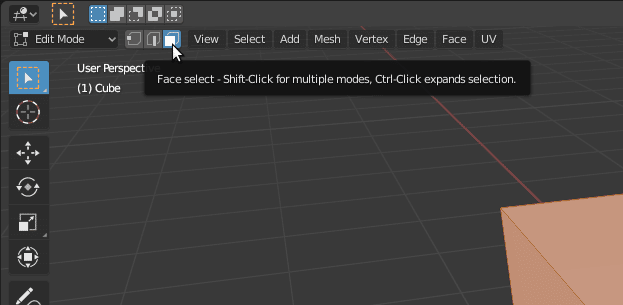
No canto superior esquerdo temos a barra de tarefas com diversas ferramentas as quais faremos uso a seguir, incluindo a ferramenta de movimentação aqui já ativada. Dito isso, comecemos então fazendo um pequeno movimento empurrando uma das extremidades do nosso cubo para trás.
Exercício prático
Passo 1 – Com o modo de seleção por bordas ativado, segure o eixo indicado e arraste com o botão esquerdo do mouse.
Passo 2 – Mude para a ferramenta de seleção por faces. Selecione o topo do cubo e divida essa primeira face em quatro partes iguais com o comando “Subdividir”. Para chamá-lo, basta utilizar o botão direito do mouse e o menu aparecerá.
Passo 3 – Agora vamos extrusar faces adicionais sobrepostas as anteriores. Esta técnica é ideal para criar rebaixos e desníveis de forma rápida e prática. Segure a haste indicada e a mova delicadamente.
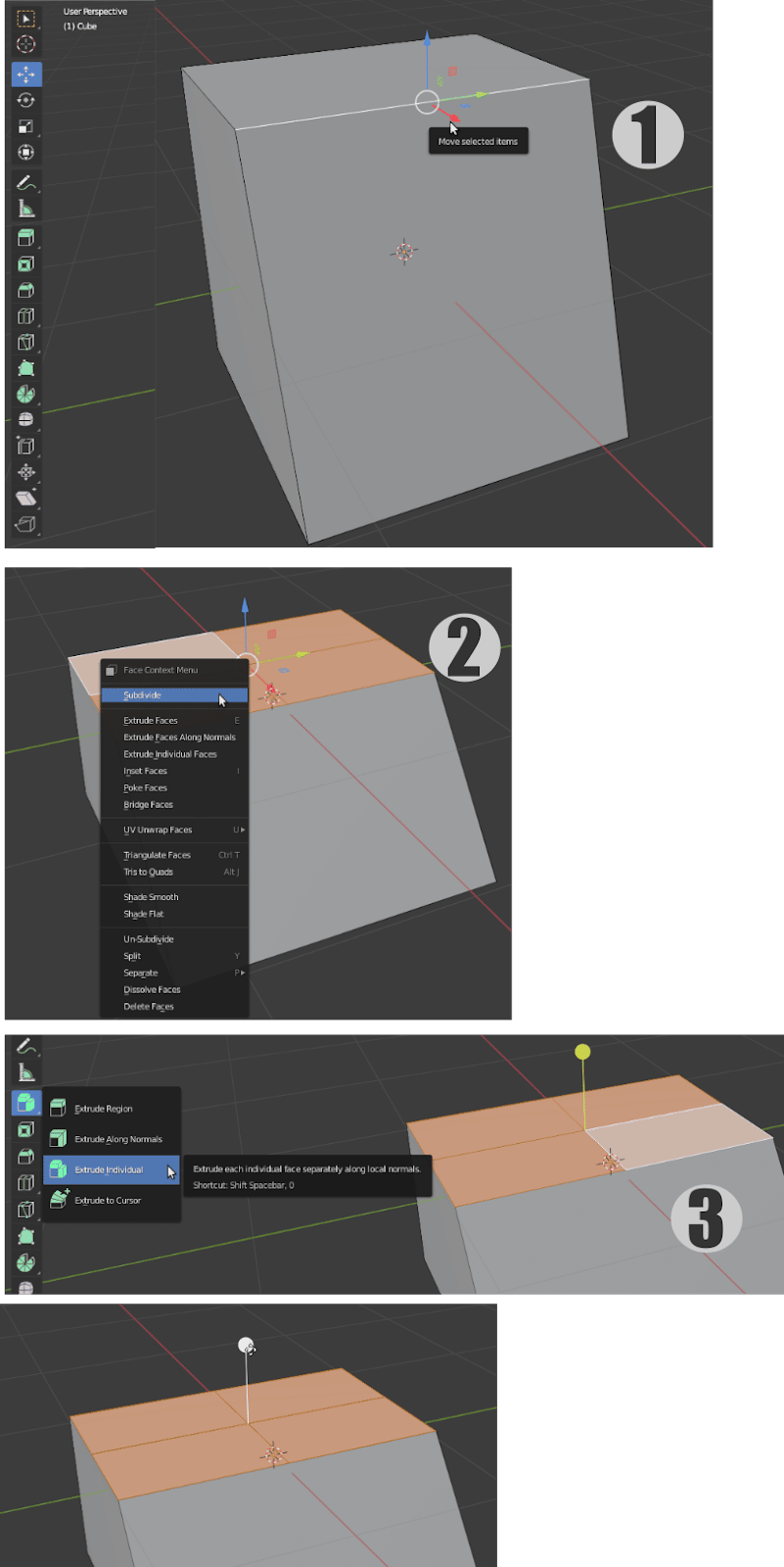
Passo 4 – Agora vamos fazer selecionar a ferramenta de suavização de faces. Essa ferramenta tem a sua serventia em tornar os ângulos das faces mais achatados gerando os espaços desejados para esta técnica.
Passo 5 – Mova a haste.
Passo 6 – Agora que já temos uma boa divisão entre as faces vamos começar a criar um espiral ascendente. A tecla “E” permite que se criem novas faces a partir das faces selecionadas! Suba um pouco e aperte “enter” para parar.
Passo 7 – Agora, utilizando o atalho presente na tecla “R” vamos rotacionar as novas faces sob o eixo “Z”, ou seja “R + Z”.
Passo 8 – Vamos repetir este mesmo processo algumas vezes acrescentando o atalho “S” para aumentar o tamanho das novas faces.
Passo 9 – Fique a vontade para soltar a sua criatividade! Lembre-se que você pode mudar o sentido da rotação sempre que desejar.
Passo 10 – Quando estiver satisfeito, retorne ao modo de objeto do Blender.
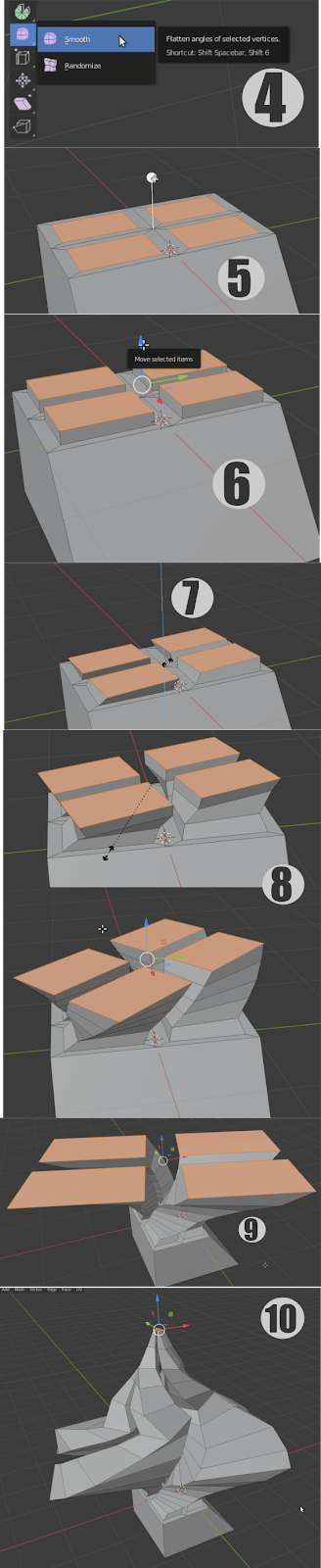
Passo 11 – Repare que nossa figura parece pobre em polígonos. Vamos então suavizá-la com o modificador denominado “Subdivisão de superfície”. Para acessá-lo basta clicar sob o ícone dos modificadores no lado direito do Blender sob a forma de uma chave inglesa.
Passo 12 – Vamos dar mais qualidade a nossa figura aumentando os valores dos dois primeiros ajustes para 3 ou 4.
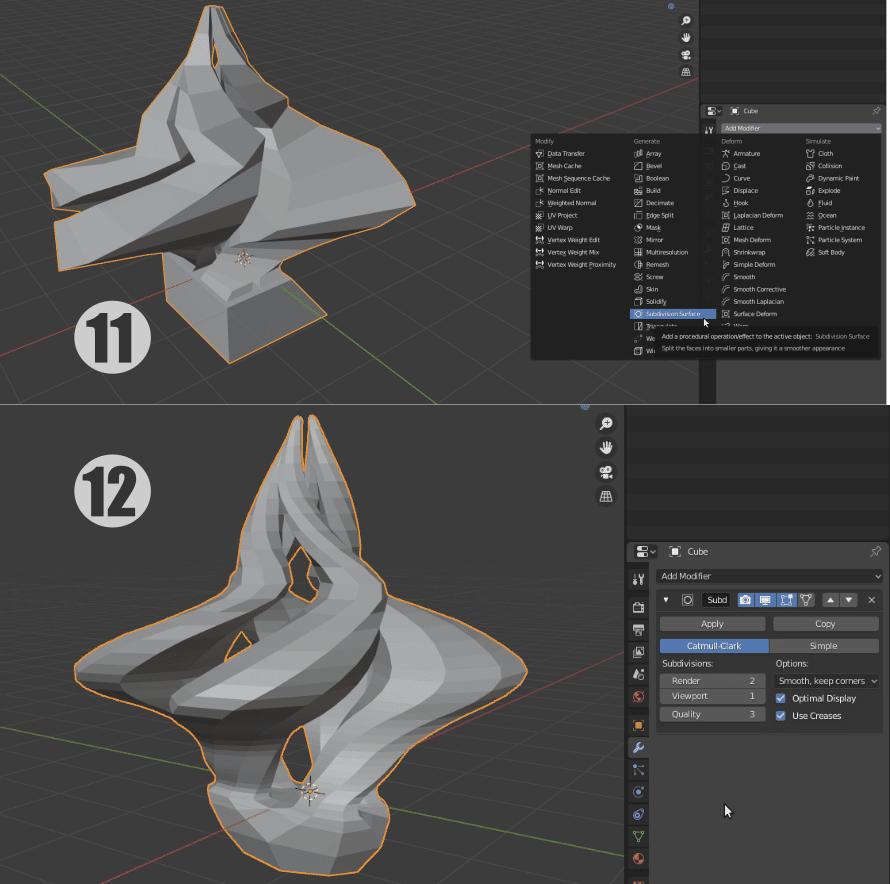
Prontinho! Bem melhor agora, né? Não se esqueça de repetir este exercício até que os comandos básicos fiquem bem fixados na memória, e assim suas habilidades de modelagem 3D com o Blender evoluam!
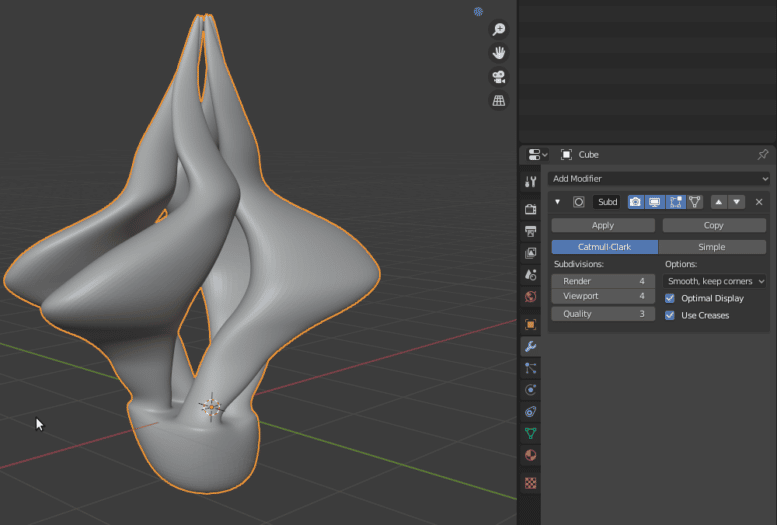
No nosso próximo post veremos novas técnicas incluindo a criação de formas complexas como pneus e muito mais! Não deixe de continuar acompanhando esta incrível jornada rumo a dominar todas as técnicas para tirar o máximo proveito da sua impressora 3D aqui no blog da FF!
Curtiu aprender sobre modelagem 3D com Blender? Deixa um comentário!


Muito bom ! Felicidades a todos.