Agora que já conhecemos melhor a Raspberry Pi Pico e aprendemos a programar a placa utilizando o VS Code no Windows, está na aprender a dar os primeiros passos com uma das linguagens de programação mais queridinhas do momento, o Python.
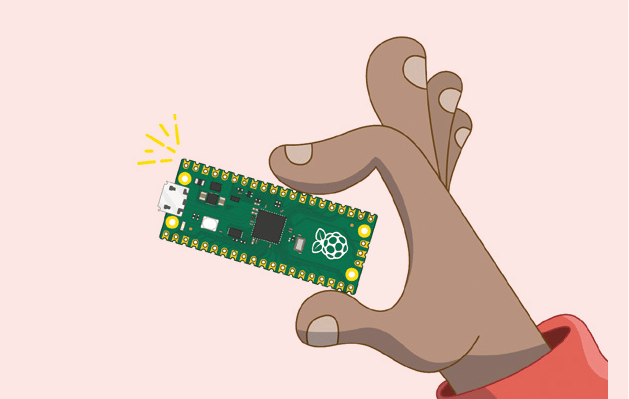
Além da Raspberry Pi Pico contar com o microcontrolador RP2040 – o qual possui dois núcleos ARM Cortex-M0+ com um clock de até 133 MHz – memória RAM de 256 KB e memória Flash de 2 MB, ela aceita duas linguagens de programação: Python e C/C++!
Por isso, neste post vamos mostrar para você como dar os primeiros passos com o Python na Raspberry Pi Pico, tudo isso rodando no Raspberry Pi OS (antigo Raspbian) ou em um computador com Windows.
Material Necessário
Vamos utilizar o mesmo circuito pisca LED para ilustrar os códigos Python e C++ que iremos construir a seguir. Para isso vamos precisar dos seguintes componentes:
- Raspberry Pi Pico
- Barra de Pinos 1×40 180 Graus
- Protoboard 400 pontos
- Cabo micro USB
- Jumpers Macho-Macho
- LED Vermelho
- Resistor 220 ohms
Além disso, caso deseje realizar o passo-a-passo no Raspberry Pi OS, você também vai precisar de:
- Raspberry Pi 4 Model B
- Cartão de memória 16 GB (Classe 10)
- Fonte 5V/3A USB C
- Cabo micro HDMI/HDMI
- Mouse e teclado
- Monitor
Se você ainda não instalou o Raspberry Pi OS no cartão de memória da sua placa, recomendo que siga o tutorial “Primeiros Passos com Raspberry Pi e Linux”.
Circuito
Para testar o código em Python vamos usar o mesmo circuito abaixo:
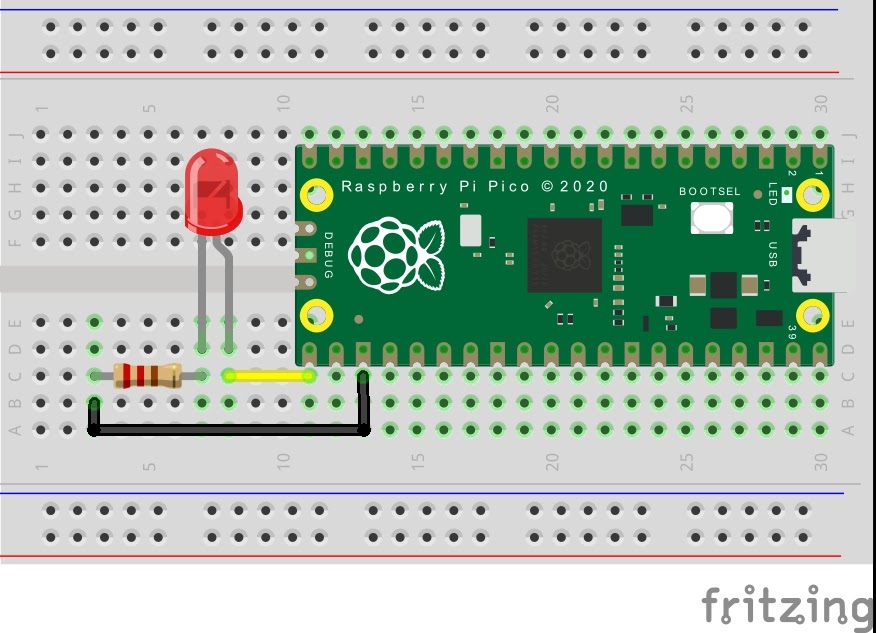
Instalando o MicroPython na Raspberry Pi Pico
1. Faça o download do arquivo UF2 MicroPython;
2. Segure o botão BOOTSEL da Raspberry Pico e conecte-a na porta USB da Raspberry Pi 4 utilizando um cabo micro USB;
3. Solte o botão BOOTSEL. Uma unidade de armazenamento chamada RPI-RP2 será criada;
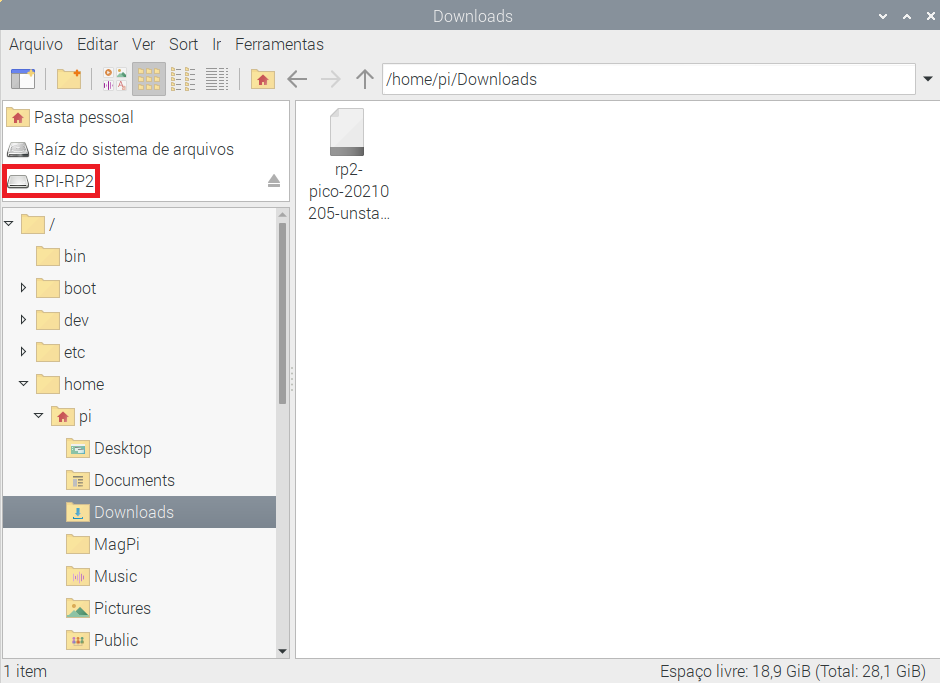
4. Arraste para a unidade de armazenamento recém criada o arquivo UF2 MicroPython;
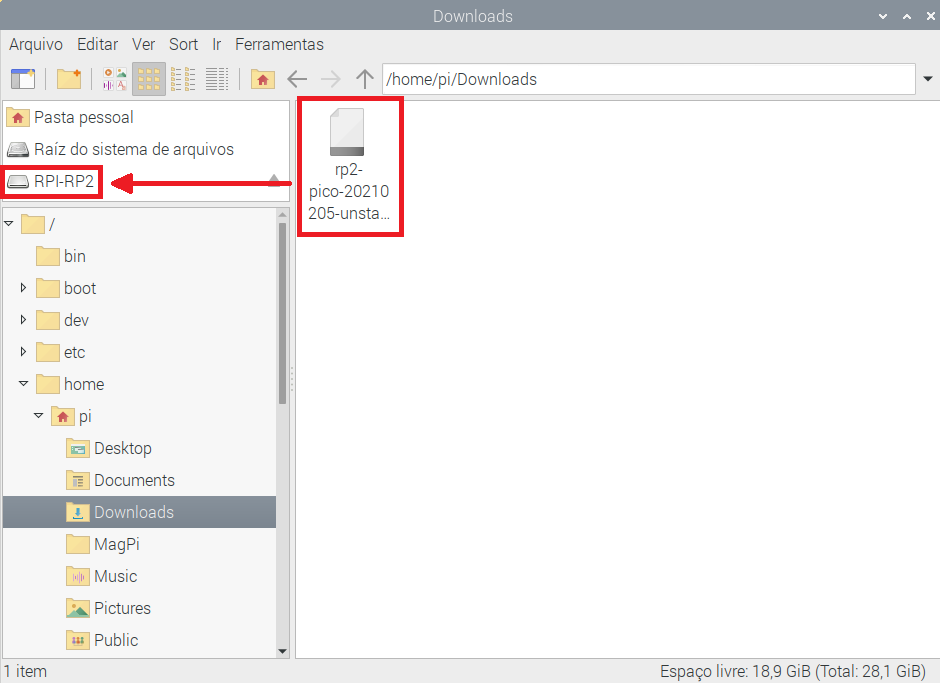
5. Pronto! A Raspberry Pi Pico irá reiniciar e assim o MicroPython estará instalado na sua placa.
Programa Pisca LED em Python
Agora precisamos criar o primeiro programa em Python para a Raspberry Pi Pico.
6. Conecte a Raspberry Pi Pico em uma das portas USB da Raspberry Pi;
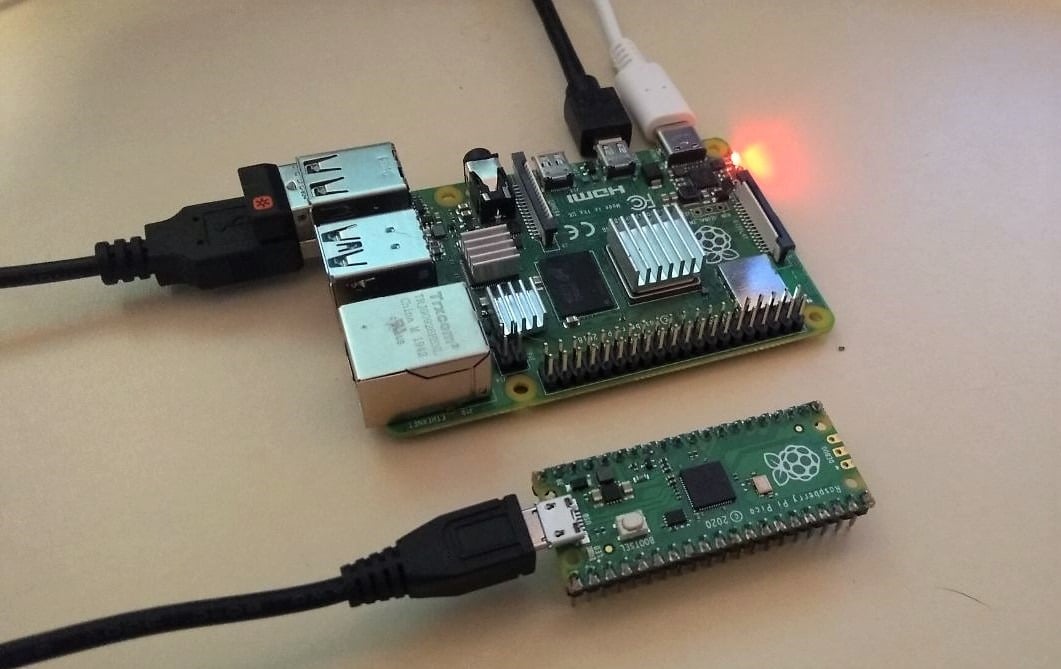
7. Abra a IDE Thonny;
8. No canto inferior direito selecione o interpretador MicroPython (Raspberry Pi Pico);
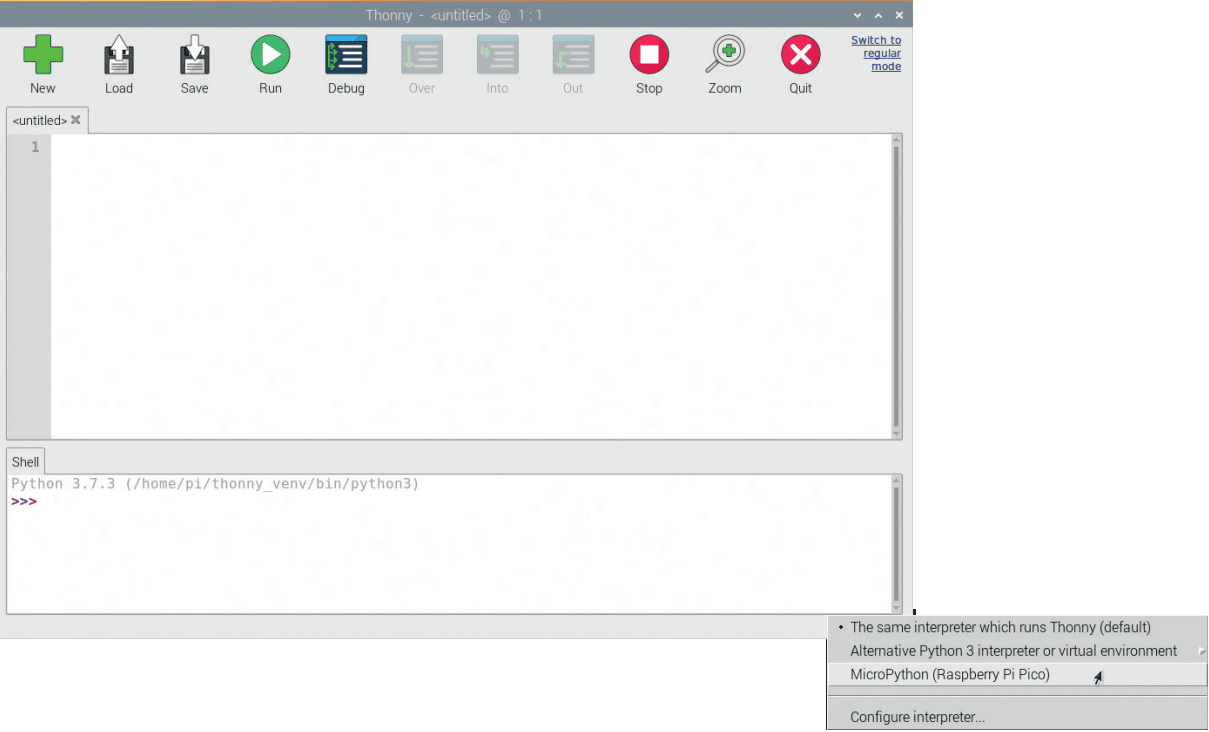
Copie e cole na IDE Thonny o código abaixo. O código é responsável por acender e apagar o LED conectado a GPIO 16 a cada 0,5 segundos;
import machine import utime led_pin = machine.Pin(16, machine.Pin.OUT) while True: led_pin.value(1) utime.sleep(0.5) led_pin.value(0) utime.sleep(0.5)
10. Clique em Run. Depois escolha Raspberry Pi Pico para salvar o código na placa;
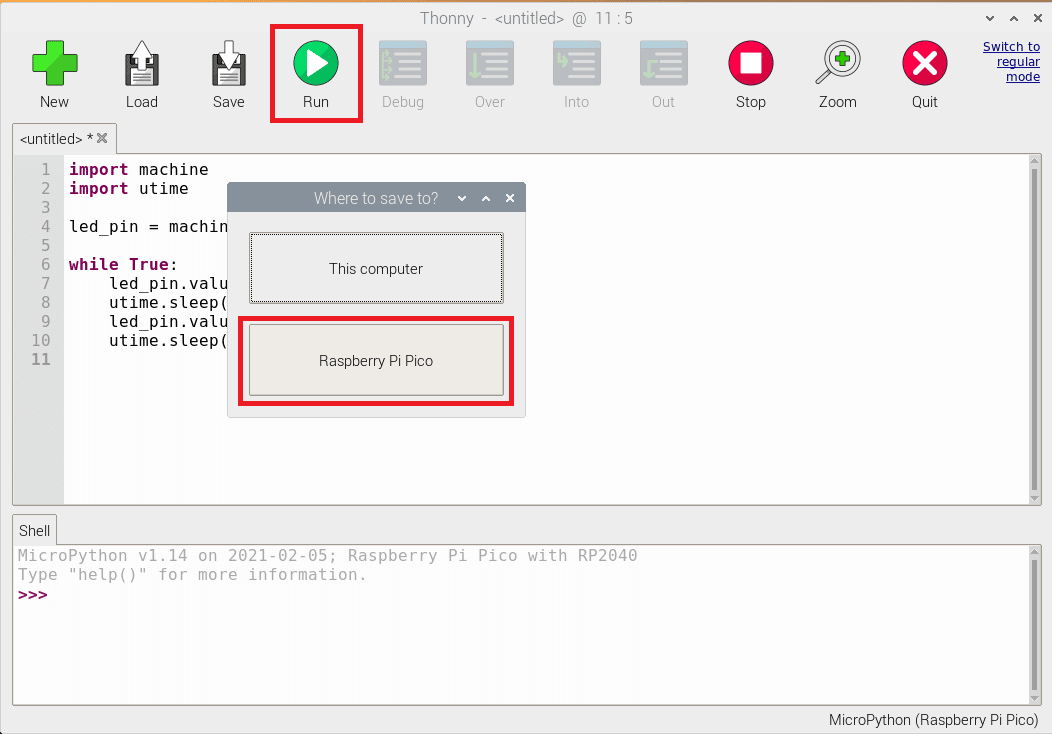
11. Dê um nome para o arquivo e clique em Ok. Feito isso o LED começará a piscar.
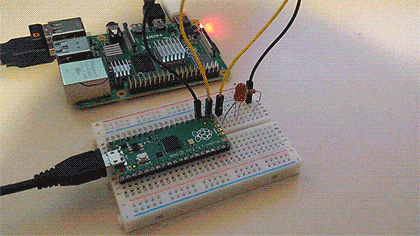
E então, gostou de aprender a dar os primeiros passos com Python na Raspberry Pi Pico? Deixe um comentário aqui abaixo dizendo qual projeto você irá desenvolver utilizando a Raspberry Pi Pico 🙂


Uma observação para aqueles que desenvolvem no Windows! Tive problemas com a transferência de arquivos python do Windows para a raspberry pico (pelo raspberry OS funcionou sem problemas), pelo que entendi é um bug do software de transferência com o caminho de pastas do Windows. Para transferir arquivos via Windows use o pacote rshell (pip install rshell) e ao especificar o arquivo a ser transferido use o caminho unix com barra “/” ao invés do caminho Windows com barra invertida “\”. Caso o arquivo esteja na mesma pasta que o rshell estiver apontando use “./arquivo.py” para referencia-lo, caso contrário o software congela e você precisará reiniciar a raspberry pi pico.
Update: parece que esse erro ocorre apenas na versão 3.9 do python, se tiver instalado o python 3.7 a transferência deve ocorrer sem problemas (É possível ter várias versões do python instaladas ao mesmo tempo).
Olá Matheus,
Obrigada pela contribuição!
Abraço!
Rosana – Equipe MakerHero