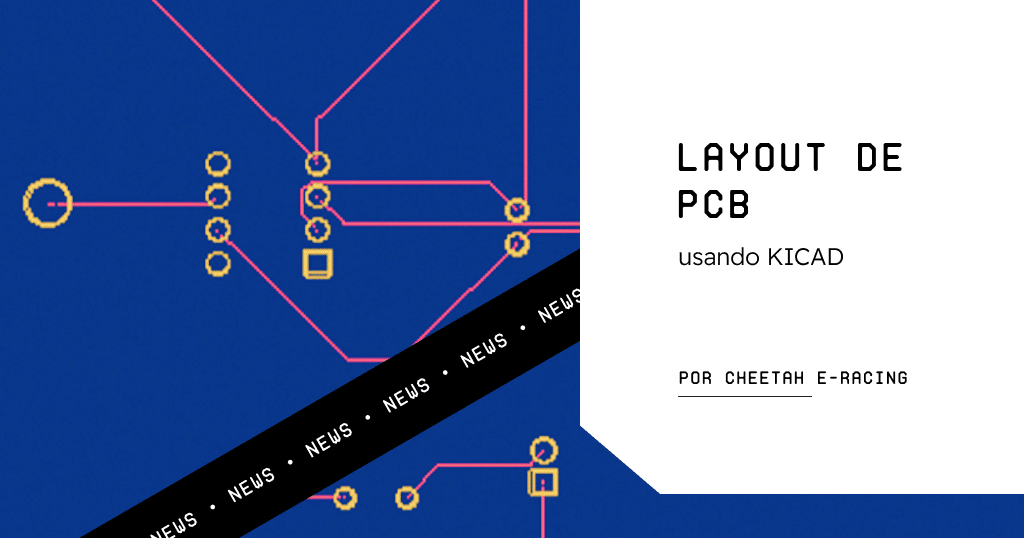PCB, ou PCI, é a abreviação de placa de circuito impresso, isso se refere a uma placa feita de camadas de condutores elétricos, interconexões de metal e componentes eletrônicos, por exemplo, capacitores, resistores, transistores, entre outros. As PCBs são extremamente importantes, pois eliminam o uso de fios para realizar as conexões e, tendo em vista as elevadas chances de um fio ter mal contato, ter uma desconexão ou se romper, transformar seu circuito em uma placa de circuito impresso traz inúmeras vantagens ao projeto. Existem diversos softwares que auxiliam na confecção de PCBs, o Protheus e o Fritzing são alguns dos mais usados no mercado. Contudo, neste artigo iremos apresentar um projeto de pcb que você mesmo pode criar, utilizando o software que nós do Cheetah-E Racing usamos, o KiCad.
Criando seu projeto de PCB usando o KiCad
O KiCad é um software gratuito que pode ser instalado em seu computador por meio do seu navegador de internet. Após realizar a instalação e criar um arquivo para salvar seu projeto, você irá se deparar com a seguinte tela:

Para iniciarmos nosso projeto, selecione a opção “Editor de esquemático”. Você será direcionado para a tela:

Assim que você clicar em algum ícone, o KiCad iniciará a instalação das bibliotecas presentes no programa. Após isto, já pode começar a criar o esquemático do seu circuito. Para esta parte do projeto, é importante que você já tenha claramente definido os componentes que serão usados, possuir um rascunho pode ajudar no processo de criação.
No lado direito, selecione o terceiro ícone da coluna para adicionar os componentes que você usará.

Neste momento, aparecerá em sua tela o seguinte pop-up:

Este é um filtro de componentes que você deve usar para pesquisar, selecionar e colocar o que usará em seu projeto de PCB. Digite na caixa de texto o nome do componente, clique em “ok”, em seguida posicione-o no local desejado.
Na imagem a seguir, colocamos um resistor em nosso projeto. Contudo, ele não está identificado e nem possui uma resistência específica. Para alterar as informações do componente, clique duas vezes em cima dele.

Assim que fizer isso, aparecerá uma tela para redefinir as características exatas do componente:

Caso você queira criar uma trilha entre dois componentes, selecione o quinto botão do lado direito da tela, clique no terminal do primeiro componente e posteriormente no terminal do segundo componente.
Para apagar um componente indesejado, clique nele com o botão direito do mouse e selecione a opção “Exclua”:

Agora que você já sabe algumas das configurações básicas do KiCad, vamos dar início a um projeto de PCB que faremos juntos. É um circuito bem simples, mas que possibilita a você colocar em prática os conhecimentos obtidos. Sendo assim, monte o esquemático apresentado abaixo:

Com o seu esquemático pronto, precisamos gerar uma lista com os nomes dos componentes do circuito. Para fazer isso selecione o seguinte ícone na parte superior da tela:

Abrirá esta tela:

Selecione a primeira opção e, em seguida, clique em “Generate”. Agora que a lista de componentes está pronta, precisamos informar ao KiCad as características físicas dos componentes, por exemplo, o tamanho deles e os espaçamentos entre os pontos de solda. Para isto, clique no seguinte ícone:

Abrirá esta tela:

Para esta etapa do projeto você deve clicar em um componente da lista e posteriormente selecionar o tipo de componente entre as opções do lado esquerdo, aparecerão diversas definições dele do lado direito da tela:

Para auxiliar na escolha das opções, você pode realizar a visualização 3D dele, clique no componente que deseja observar e após isso no seguinte ícone:

Agora você está vendo a visão 2D dele:

Clique no botão:

Pronto! Você está vendo o componente em 3D, ou seja, como ele será quando estiver soldado na sua PCB, essa ferramenta é bem útil para você decidir se terá que realizar a aquisição de um novo componente ou se possui um similar em estoque.
Neste momento, você voltará para a página de definição de propriedades físicas dos componentes e repetirá o mesmo processo para seguirmos ao próximo passo. Uma observação importante é que para você possa adicionar a definição do CI LM741 deverá desativar o filtro de “List by Library” na parte superior da tela (para uma melhor compreensão, é o que possui um “L” escrito sobre o botão):

Após terminar os processos anteriores, sua tela estará do seguinte modo:

Salve este arquivo antes de prosseguirmos para o próximo passo e, posteriormente, pode fechar esta janela. Retornaremos ao esquemático que já havíamos criado.
Um ponto importante a ser destacado é que o KiCad não permite que prossigamos caso algum pino de algum componente do circuito não esteja sendo usado, desse modo você deverá ir na opção “inserir” na parte superior da tela e selecionar “Adicionar marcador sem conexão”, depois clique nos pinos 1 e 5 do CI LM741, pois não serão usados em nosso circuito.

Tendo feito corretamente todas as orientações até aqui, você está preparado para irmos ao design de sua PCB. Desta forma, faremos a passagem do “diagrama esquemático” para o “Editor de PCB” clicando no botão:

Agora, você se encontra nesta tela:

Lembra-se da lista de componentes que criamos anteriormente? Neste momento, iremos usá-la para que o software adicione exatamente as definições estabelecidas. Siga as seguintes instruções:
Clique no botão:

Ao aparecer a seguinte tela, você deverá selecionar “update for PCB”:

Repare que os componentes e as trilhas estão muito confusas e que um está sobrepondo o outro. Para resolver esse problema, selecione componente por componente e o reposicione do modo desejado.


Caso queira visualizar a placa em 3D também é possível, basta clicar em View e selecionar a opção “3D Viewer”.

Percebeu que os componentes estão na placa, mas não estão conectados por meio de nenhuma trilha? Para resolver isto devemos criar manualmente cada trilha existente, é possível fazer isso clicando no botão da barra de ferramentas:

Selecione um pino de algum componente e depois o local em que deseja ligá-lo. Ao fazer isto, volte para a visão 3D e note a diferença.


Por fim, basta criarmos as bordas da nossa placa. Para isto, selecione a ferramenta:

Esta ferramenta irá definir o tamanho total da sua placa, todos os componentes devem estar dentro da área do retângulo.

Parabéns! Sua PCB está feita! Neste momento, basta você imprimir o arquivo, para isso siga as seguintes instruções: File🡪Print, deixe as caixas “F.CU” e “B.CU” selecionadas e clique em print. Caso você não saiba realizar a confecção da placa, você pode seguir as orientações do nosso artigo: Como fazer uma placa de circuito impresso de forma caseira – MakerHero. Com certeza irá gostar bastante!
No Cheetah-E Racing fazemos muito uso de placas de circuito impresso devido suas praticidades, eficiências e seguranças, por conta de nosso regulamento e para um maior avanço do projeto. A seguir colocamos alguns exemplos de placas de circuito impresso que nós usamos.


De início, pode parecer meio assustador e confuso entender o que está acontecendo, mas quando imprimimos isto e soldamos os componentes corretamente a visualização fica mais clara e é possível um maior entendimento.
Quanto mais você treinar, mais ferramentas do KiCad você irá aprender a utilizar, e em pouco tempo começará a criar projetos tão complexos quanto os nossos, para funções e tarefas extremamente diversificadas! Siga o Cheetah E-Racing nas redes sociais e fique ligado para nossos novos posts! Até a próxima!
Esse conteúdo é resultado da parceria da MakerHero com a Cheetah E-Racing. Curtiu o conteúdo? Então deixe seu comentário abaixo! E não esqueça de acompanhar a Cheetah E-Racing nas redes sociais.